Android 性能优化:使用 TraceView 找到卡顿的元凶
读完本文你将了解到:
- 前言
- TraceView 是甚么
- 生成 trace 文件
- 使用代码生成 trace 文件
- 使用 Android Studio 生成 trace 文件
- 使用 DDMS 生成 trace 文件
- 根据 TraceView 显示内容定位问题
- 解决 DDMS 中的 TraceView 没法搜索find 没法使用的问题
- 解决办法就是直接使用 SDK 中的 TraceView
- TraceView 的使用处景
- 总结
- 相干浏览
- Thanks
前言
今天浏览了1篇文章 《Android性能优化(1)之启动加速35%》挺不错的,有兴趣的可以去看下。
作者在文中为了定位启动耗时的问题,使用了 TraceView。
之前知道但是1直没用过这个工具,今天拭心和大家1起学习下它 (ง •̀_•́)ง。
TraceView 是甚么
TraceView 是 Android SDK 中内置的1个工具,它可以加载 trace 文件,用图形的情势展现代码的履行时间、次数及调用栈,便于我们分析。
trace 文件是 log 信息文件的1种,可以通过代码,Android Studio,或 DDMS 生成。
使用 Android SDK 提供的工具可以生成很多 log 文件,便于我们分析当前利用的内存、布局等状态,下面是几种文件的截图:
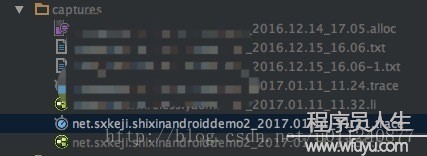
手机卡顿很多时候都是由于某个操作过于耗时,在茫茫代码中查找首恶未免太过痛苦,这时候候就该体现 TraceView 的价值了。
生成 trace 文件
生成 trace 文件有3种方法:
- 使用代码
- 使用 Android Studio
- 使用 DDMS
1.使用代码生成 trace 文件
Debug.startMethodTracing("shixintrace"); //开始 trace,保存文件到 "/sdcard/shixintrace.trace"
// ...
Debug.stopMethodTracing(); //结束代码很简单,当你调用开始代码的时候,系统会生产 trace 文件,并且产生追踪数据,当你调用结束代码时,会将追踪数据写入到 trace 文件中。
下1步使用 adb 命令将 trace 文件导出到电脑:
adb pull /sdcard/shixintrace.trace /tmp使用代码生成 trace 方式的好处是容易控制追踪的开始和结束,缺点就是步骤略微多了1点。
2.使用 Android Studio 生成 trace 文件
Android Studio 内置的 Android Monitor 可以很方便的生成 trace 文件到电脑。
在 CPU 监控的那栏会有1个闹钟似的的按钮,未启动利用时是灰色:

启动利用后,这个按钮会变亮,点击后开始追踪,相当于代码调用 startMethodTracing:
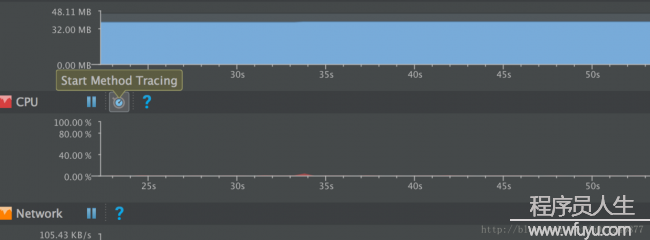
当要结束追踪时再次点击这个按钮,就会生成 trace 文件了。
生成 trace 后 Android Studio 自动加载的 traceview 图形以下:
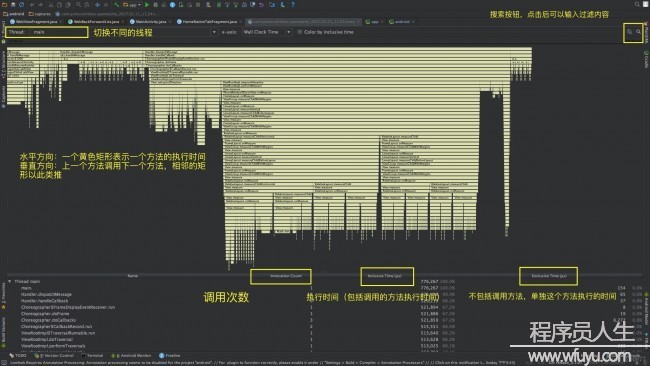
从这个图可以大概了解1些方法的履行时间、次数和调用关系,也能够搜索过滤特定的内容。
左上角可以切换不同的线程,这其实也是直接用 Android Studio 查看 trace 文件的缺点:没法直观地对照不同线程的履行时间。
鼠标悬浮到黄色的矩形上,会显示对应方法的开始、结束时间,和自己占用和调用其他方法占用的时间比例:
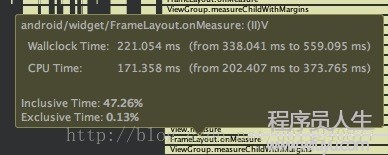
3.使用 DDMS 生成 trace 文件
DDMS 即 Dalvik Debug Monitor Server ,是 Android 调试监控工具,它为我们提供了截图,查看 log,查看视图层级,查看内存使用等功能,可以说是如今 Android Studio 中内置的 Android Monitor 的前身。
双击 shift 弹出全局搜索,搜索 “Android Device Monitor”:

或直接在 设置里设置 Android Device Monitor 的快捷键:
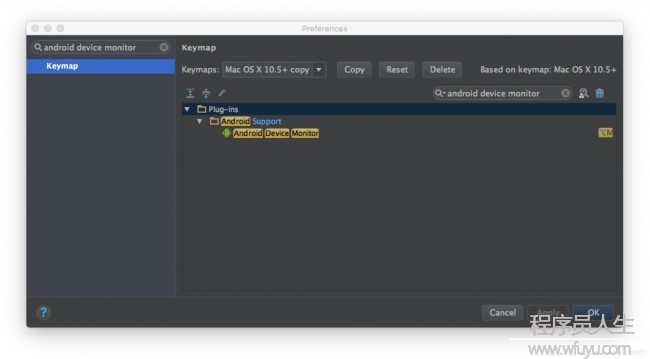
打开 Android Device Monitor,在 DDMS 中打开 trace 文件,DDMS 会启动 TraceView 加载 trace 文件:
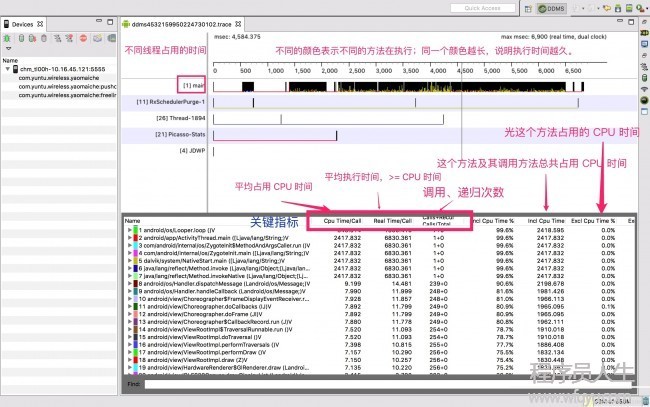
上图介绍了 TraceView 的大致内容:
- 上半部份显示了 不同线程的履行时间
- 其中不同的色彩表示不同的方法
- 同1个色彩越长,说明履行时间越久,如图中的主线程 main
- 空白表示这个时间段内没有履行内容
- 下半部份展现了不同方法的履行时间信息,关键指标有3个:
- Cpu Time/Call :该方法平均占用 CPU 的时间
- Real Time/Call :平均履行时间,包括切换、阻塞的时间,>= Cpu Time
- Calls + Recur Calls/Total :调用、递归次数
点击下面的任意1个方法,可以看到它的详细信息:
- Parents:选中方法的调用途
- Children:选中方法调用的方法
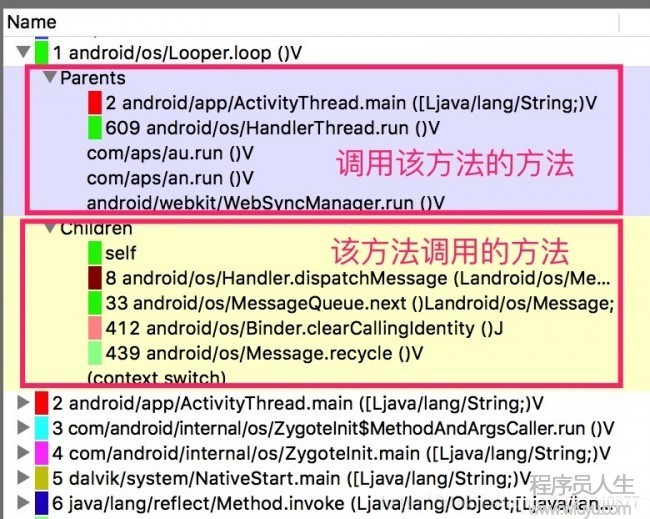
根据 TraceView 显示内容定位问题
定位问题时 TraceView 的使用方式:
- 从上半部份查看哪些线程履行时间长?甚么时候开始履行?与主线程交错时间?
- 哪些方法的履行需要花费很长时间
- 点击 TraceView 中的 Cpu Time/Call,依照占用 CPU 时间从高到低排序
- 哪些方法调用次数非常频繁
- 点击 TraceView 中的 Calls + Recur Calls/Total ,依照调用次数从高到底排序
排序后,然后逐一排查是不是有项目代码或依赖库代码,有的话点击查看详情,查看是这个方法还是调用的子方法的问题,进1步定位问题。
解决 DDMS 中的 TraceView 没法搜索,find 没法使用的问题
Traceview 中信息太多,想要查找可使用最下方的 find:
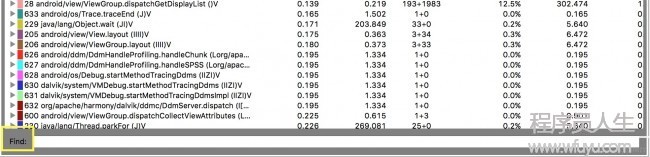
但是目前 DDMS 中的 TraceView 有 bug,find 没法使用,许多人给 Google 提 issue 提了 5 年也没有解决 ╮(╯_╰)╭ :
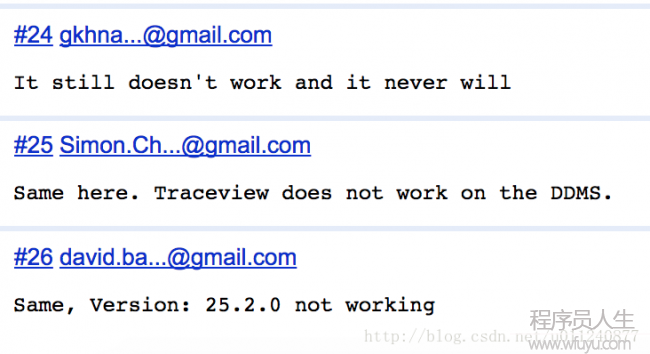
(图片截自:https://code.google.com/p/android/issues/detail?id=38825)
解决办法就是直接使用 SDK 中的 TraceView:
直接打开 SDK 中的 TraceView :
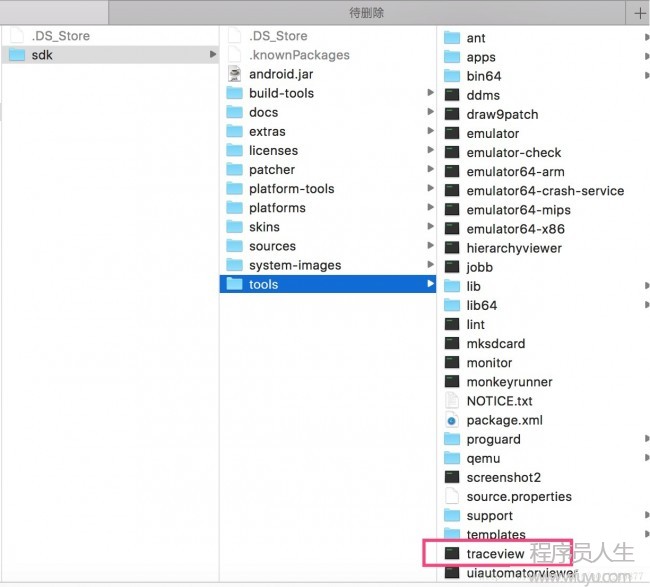
然后打开之前生成的 trace 文件:
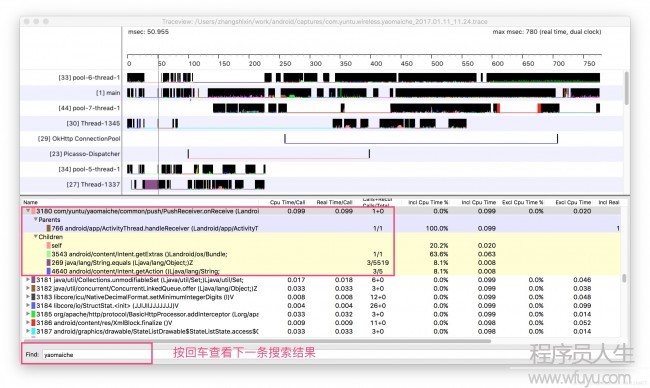
如果直接打开 traceview 有问题,可以通过命令行 traceview 打开:

虽然提示 deprecated,但最少在搜索上还是比 Android Device Monitor 中好用。
TraceView 的使用处景
在发现某个页面或操作会卡顿时,可使用 TraceView 定位问题代码。
比如启动,加载图片列表卡顿等情况。
总结
Android SDK 中提供了许多工具帮助我们发现问题,在学会使用工具之余,还是要加强本身对性能要求的意识。
https://developer.android.com/training/articles/perf-tips.html
还有1点,不要过早优化!
相干浏览
Android 性能优化:使用 Lint 优化代码、去除过剩资源
Android 性能优化:多线程系列开篇
欢迎扫描关注我的微信公众号 安卓进化论,1起成为更优秀的 programmer (ง •̀_•́)ง !

Thanks
https://developer.android.com/studio/profile/traceview.html
https://code.google.com/p/android/issues/detail?id=38825
http://www.cnblogs.com/sunzn/p/3192231.html
https://gold.xitu.io/post/5874bff0128fe1006b443fa0