自定义View系列教程05--示例分析
自定义View系列教程01–经常使用工具介绍
自定义View系列教程02–onMeasure源码详实分析
自定义View系列教程03–onLayout源码详实分析
自定义View系列教程04–Draw源码分析及其实践
自定义View系列教程05–示例分析
PS:如果觉得文章太长,那就直接看视频吧
之前结合源码分析完了自定义View的3个阶段:measure,layout,draw。
那末,自定义有哪几种常见的方式呢?
直接继承自View
在使用该方式实现自定义View时通常的核心操作都在onDraw( )当中进行。但是,请注意,在分析measure部份源码的时候,我们提到如果直接继承自View在onMeasure( )中要处理view大小为wrap_content的情况,否则这类情况下的大小和match_parent1样。除此以为,还需要注意对padding的处理。继承自系统已有的View
比如常见的TextView,Button等等。如果采取该方式,我们只需要在系统控件的基础上做出1些调剂和扩大便可,而且也不需要去自己支持wrap_content和padding。直接继承自ViewGroup
如果使用该方式实现自定义View,请注意两个问题
第1点:
在onMeasure( )实现wrap_content的支持。这点和直接继承自View是1样的。
第2点:
在onMeasure( )和onLayout中需要处理本身的padding和子View的margin继承自系统已有的ViewGroup
比如LinearLayout,RelativeLayout等等。如果采取该方式,那末在3中提到的两个问题就不用再过量斟酌了,简便了许多。
在此,举两个例子。
瞅瞅第1个例子,效果以下图:
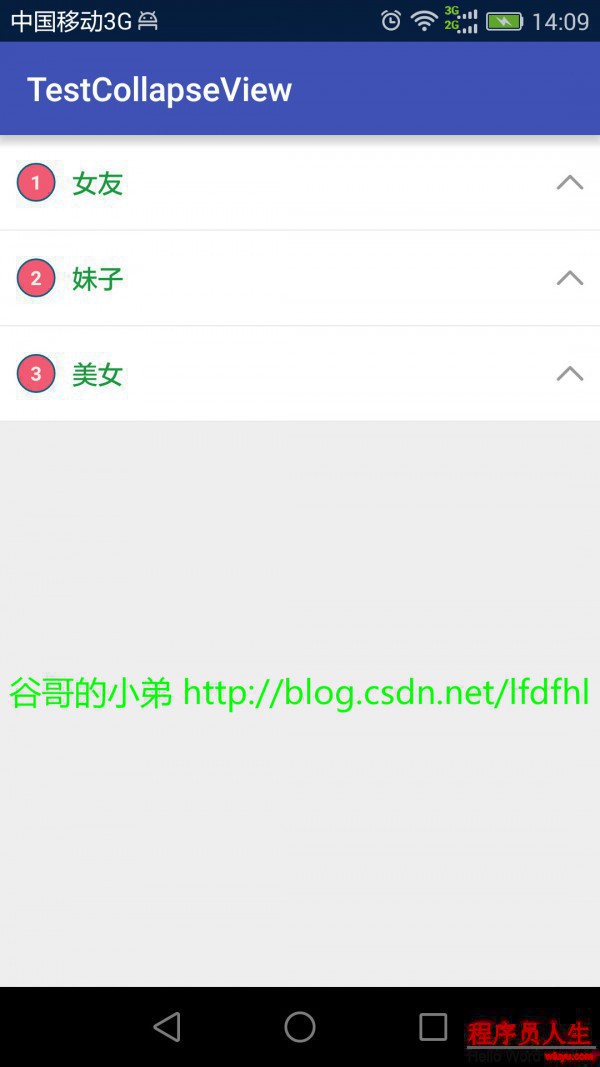
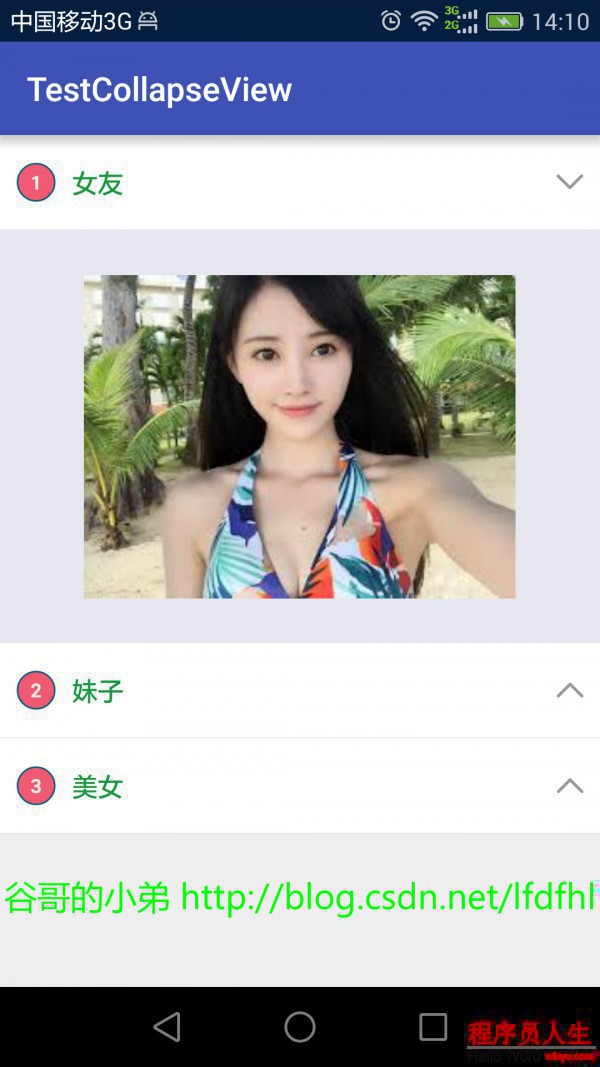
对该效果的主要描写以下:
- 点击Title部份,展开图片
- 再次点击Title,收缩图片
- 图片的收缩和展开都渐次进行的,并使用动画切换右边箭头的方向。
好了,效果已看到了,我们来明确和拆解1下这个小功能
- 控件由数字,标题,箭头,图片4部份组成
- 点击标题逐步地显示或隐藏图片
- 在图片的切换进程中伴随着箭头方向的改变
弄清楚这些就该动手写代码了。
先来看这个控件的布局文件
<?xml version="1.0" encoding="utf⑻"?>
<LinearLayout xmlns:android="http://schemas.android.com/apk/res/android"
android:layout_width="match_parent"
android:layout_height="wrap_content"
android:background="#ffffff"
android:orientation="vertical">
<RelativeLayout
android:id="@+id/titleRelativeLayout"
android:padding="30px"
android:layout_width="match_parent"
android:layout_height="170px"
android:clickable="true">
<TextView
android:id="@+id/numberTextView"
android:layout_width="70px"
android:layout_height="70px"
android:gravity="center"
android:layout_centerVertical="true"
android:background="@drawable/circle_textview"
android:clickable="false"
android:text="1"
android:textStyle="bold"
android:textColor="#EBEFEC"
android:textSize="35px" />
<TextView
android:id="@+id/titleTextView"
android:layout_width="match_parent"
android:layout_height="wrap_content"
android:layout_centerVertical="true"
android:layout_toRightOf="@id/numberTextView"
android:layout_marginLeft="30px"
android:clickable="false"
android:textColor="#1d953f"
android:textSize="46px" />
<ImageView
android:id="@+id/arrowImageView"
android:layout_width="48px"
android:layout_height="27px"
android:layout_alignParentRight="true"
android:layout_centerVertical="true"
android:background="@drawable/btn_an_xxh"
android:clickable="false"
android:scaleType="fitCenter" />
</RelativeLayout>
<View
android:layout_width="match_parent"
android:layout_height="2px"
android:layout_below="@id/titleRelativeLayout"
android:background="#E7E7EF"
android:clickable="false"
/>
<RelativeLayout
android:id="@+id/contentRelativeLayout"
android:visibility="gone"
android:layout_width="wrap_content"
android:layout_height="wrap_content">
</RelativeLayout>
</LinearLayout>请注意,在此将显示图片的容器即contentRelativeLayout设置为gone。
为何要这么做呢?由于进入利用后是看不到图片部份的,只有点击后才可见。嗯哼,你大概已猜到了:图片的隐藏和显示是通过改变容器的visibility实现的。是的!那图片的逐步显示和隐藏还有箭头的旋转又是怎样做的呢?请看该控件的具体实现。
package com.stay4it.testcollapseview;
import android.content.Context;
import android.text.TextUtils;
import android.util.AttributeSet;
import android.util.DisplayMetrics;
import android.view.LayoutInflater;
import android.view.View;
import android.view.WindowManager;
import android.view.animation.Animation;
import android.view.animation.Transformation;
import android.widget.ImageView;
import android.widget.LinearLayout;
import android.widget.RelativeLayout;
import android.widget.TextView;
/**
* 原创作者:
* 谷哥的小弟
*
* 博客地址:
* http://blog.csdn.net/lfdfhl
*/
public class CollapseView extends LinearLayout {
private long duration = 350;
private Context mContext;
private TextView mNumberTextView;
private TextView mTitleTextView;
private RelativeLayout mContentRelativeLayout;
private RelativeLayout mTitleRelativeLayout;
private ImageView mArrowImageView;
int parentWidthMeasureSpec;
int parentHeightMeasureSpec;
public CollapseView(Context context) {
this(context, null);
}
public CollapseView(Context context, AttributeSet attrs) {
super(context, attrs);
mContext=context;
LayoutInflater.from(mContext).inflate(R.layout.collapse_layout, this);
initView();
}
private void initView() {
mNumberTextView=(TextView)findViewById(R.id.numberTextView);
mTitleTextView =(TextView)findViewById(R.id.titleTextView);
mTitleRelativeLayout= (RelativeLayout) findViewById(R.id.titleRelativeLayout);
mContentRelativeLayout=(RelativeLayout)findViewById(R.id.contentRelativeLayout);
mArrowImageView =(ImageView)findViewById(R.id.arrowImageView);
mTitleRelativeLayout.setOnClickListener(new OnClickListener() {
@Override
public void onClick(View v) {
rotateArrow();
}
});
collapse(mContentRelativeLayout);
}
public void setNumber(String number){
if(!TextUtils.isEmpty(number)){
mNumberTextView.setText(number);
}
}
public void setTitle(String title){
if(!TextUtils.isEmpty(title)){
mTitleTextView.setText(title);
}
}
public void setContent(int resID){
View view=LayoutInflater.from(mContext).inflate(resID,null);
RelativeLayout.LayoutParams layoutParams=
new RelativeLayout.LayoutParams(LayoutParams.MATCH_PARENT, LinearLayout.LayoutParams.WRAP_CONTENT);
view.setLayoutParams(layoutParams);
mContentRelativeLayout.addView(view);
}
public void rotateArrow() {
int degree = 0;
if (mArrowImageView.getTag() == null || mArrowImageView.getTag().equals(true)) {
mArrowImageView.setTag(false);
degree = -180;
expand(mContentRelativeLayout);
} else {
degree = 0;
mArrowImageView.setTag(true);
collapse(mContentRelativeLayout);
}
mArrowImageView.animate().setDuration(duration).rotation(degree);
}
@Override
protected void onMeasure(int widthMeasureSpec, int heightMeasureSpec) {
super.onMeasure(widthMeasureSpec, heightMeasureSpec);
parentWidthMeasureSpec=widthMeasureSpec;
parentHeightMeasureSpec=heightMeasureSpec;
}
@Override
protected void onLayout(boolean changed, int l, int t, int r, int b) {
super.onLayout(changed, l, t, r, b);
}
// 展开
private void expand(final View view) {
WindowManager wm = (WindowManager) mContext.getSystemService(Context.WINDOW_SERVICE);
DisplayMetrics outMetrics = new DisplayMetrics();
wm.getDefaultDisplay().getMetrics(outMetrics);
view.measure(parentWidthMeasureSpec, parentHeightMeasureSpec);
final int measuredWidth = view.getMeasuredWidth();
final int measuredHeight = view.getMeasuredHeight();
view.setVisibility(View.VISIBLE);
Animation animation = new Animation() {
@Override
protected void applyTransformation(float interpolatedTime, Transformation t) {
if(interpolatedTime == 1){
view.getLayoutParams().height =measuredHeight;
}else{
view.getLayoutParams().height =(int) (measuredHeight * interpolatedTime);
}
view.requestLayout();
}
@Override
public boolean willChangeBounds() {
return true;
}
};
animation.setDuration(duration);
view.startAnimation(animation);
}
// 折叠
private void collapse(final View view) {
final int measuredHeight = view.getMeasuredHeight();
Animation animation = new Animation() {
@Override
protected void applyTransformation(float interpolatedTime, Transformation t) {
if (interpolatedTime == 1) {
view.setVisibility(View.GONE);
} else {
view.getLayoutParams().height = measuredHeight - (int) (measuredHeight * interpolatedTime);
view.requestLayout();
}
}
@Override
public boolean willChangeBounds() {
return true;
}
};
animation.setDuration(duration);
view.startAnimation(animation);
}
}
现就该代码中的主要操作做1些分析和介绍。
- 控件提供setNumber()方法用于设置最左边的数字,请参见代码第62⑹6行。
比如你有3个女朋友,那末她们的编号分别就是1,2,3 - 控件提供setTitle()方法用于设置标题,请参见代码第68⑺2行
比如,现女友,前女友,前前女友。 - 控件提供setContent()方法用于设置隐藏和显示的内容,请参见代码第74⑻0行。
请注意,该方法的参数是1个布局文件的ID。所以,要显示和隐藏的东西只要写在1个布局文件中就行。这样就灵活多了,可以根据实际需求实现不同的布局就行。比如在这个例子中,我在1个布局文件中就只放了1个ImageView,然后将这个布局文件的ID传递给该方法就行。 - 实现Title部份Click监听,请参见代码第51⑸6行
在监听到Click事件后显示或隐藏content部份 实现content部份的显示,请参见代码第110⑴38行
在这遇到1个困难:
这个content会占多大的空间呢?
我猛地这么1问,大家可能有点懵圈。
如果没有听懂或回答不上来,我就先举个例子:
小狗1秒钟跑1米(即小狗的速度为1m/s),请问小狗跑完这段路要多少时间?
看到这个问题,是否是觉得挺脑残的,是否是有1种想抽我耳光的冲动?
你他妹的,路程的长短都没有告知我,我怎样知道小狗要跑多久?!真是日了狗了!嗯哼,是的。我们在这里根本不知道这个View(比如此处的content)有多高多宽,我们固然也不知道它要占多大的空间!!那怎样办呢?在这就依照最直接粗鲁的方式来——遇到问题,解决问题!找出该View的宽和高!
前面在分析View的measure阶段时我们知道这些控件的宽和高是由系统丈量的,在此以后我们只需要利用getMeasuredWidth()和getMeasuredHeight()就好了。但是这个控件的visibility本来是GONE的,系统在measure阶段根本不会去丈量它的宽和高,所以现在需要我们自己去手动丈量。代码以下:view.measure(parentWidthMeasureSpec, parentHeightMeasureSpec);
获得到view的宽高后借助于动画实现content的渐次展开,请参见代码第119⑴37行。
动画的interpolatedTime在1定时间内(duration)从0变化到1,所以measuredHeight * interpolatedTime
表示了content的高从0到measuredHeight的逐次变化,在这个变化的进程中不断调用
view.requestLayout();
刷新界面,这样就到达了料想的效果。
实现content部份的隐藏,请参见代码第141⑴61行
隐藏的进程和之前的逐次显示进程原理是1样的,不再赘述。实现箭头的转向,请参见代码第83⑼5行
这个比较简单,在此直接用属性动画(ViewPropertyAnimator)让箭头旋转
示例小结:
在该demo中主要采取了手动丈量View的方式获得View的大小。
瞅瞅第2个例子,效果以下图:

嗯哼,这个流式布局(FlowLayout)大家可能见过,它经常使用来做1些标签的显示。比如,我要给我女朋友的照片加上描写,我就能够设置tag为:”贤良淑德”, “女神”, “年轻美貌”, “清纯”, “温顺贤慧”等等。而且在标签的显示进程中,如果这1行没有足够的空间显示下1个标签,那末会先自动换行然后再添加新的标签。
好了,效果已看到了,我们来瞅瞅它是怎样做的。
package com.stay4it.testflowlayout;
import android.content.Context;
import android.util.AttributeSet;
import android.view.View;
import android.view.ViewGroup;
/**
* 原创作者:
* 谷哥的小弟
*
* 博客地址:
* http://blog.csdn.net/lfdfhl
*/
public class MyFlowLayout extends ViewGroup{
private int verticalSpacing = 20;
public MyFlowLayout(Context context, AttributeSet attrs) {
super(context, attrs);
}
@Override
protected void onMeasure(int widthMeasureSpec, int heightMeasureSpec) {
int widthSpecMode = MeasureSpec.getMode(widthMeasureSpec);
int widthSpecSize = MeasureSpec.getSize(widthMeasureSpec);
int heightSpecMode = MeasureSpec.getMode(heightMeasureSpec);
int heightSpecSize = MeasureSpec.getSize(heightMeasureSpec);
int paddingLeft = getPaddingLeft();
int paddingRight = getPaddingRight();
int paddingTop = getPaddingTop();
int paddingBottom = getPaddingBottom();
int widthUsed = paddingLeft + paddingRight;
int heightUsed = paddingTop + paddingBottom;
int childMaxHeightOfThisLine = 0;
int childCount = getChildCount();
for (int i = 0; i < childCount; i++) {
View child = getChildAt(i);
if (child.getVisibility() != GONE) {
int childUsedWidth = 0;
int childUsedHeight = 0;
measureChild(child,widthMeasureSpec,heightMeasureSpec);
childUsedWidth += child.getMeasuredWidth();
childUsedHeight += child.getMeasuredHeight();
LayoutParams childLayoutParams = child.getLayoutParams();
MarginLayoutParams marginLayoutParams = (MarginLayoutParams) childLayoutParams;
childUsedWidth += marginLayoutParams.leftMargin + marginLayoutParams.rightMargin;
childUsedHeight += marginLayoutParams.topMargin + marginLayoutParams.bottomMargin;
if (widthUsed + childUsedWidth < widthSpecSize) {
widthUsed += childUsedWidth;
if (childUsedHeight > childMaxHeightOfThisLine) {
childMaxHeightOfThisLine = childUsedHeight;
}
} else {
heightUsed += childMaxHeightOfThisLine + verticalSpacing;
widthUsed = paddingLeft + paddingRight + childUsedWidth;
childMaxHeightOfThisLine = childUsedHeight;
}
}
}
heightUsed += childMaxHeightOfThisLine;
setMeasuredDimension(widthSpecSize, heightUsed);
}
@Override
protected void onLayout(boolean changed, int l, int t, int r, int b) {
int paddingLeft = getPaddingLeft();
int paddingRight = getPaddingRight();
int paddingTop = getPaddingTop();
int paddingBottom = getPaddingBottom();
int childStartLayoutX = paddingLeft;
int childStartLayoutY = paddingTop;
int widthUsed = paddingLeft + paddingRight;
int childMaxHeight = 0;
int childCount = getChildCount();
for (int i = 0; i < childCount; i++) {
View child = getChildAt(i);
if (child.getVisibility() != GONE) {
int childNeededWidth, childNeedHeight;
int left, top, right, bottom;
int childMeasuredWidth = child.getMeasuredWidth();
int childMeasuredHeight = child.getMeasuredHeight();
LayoutParams childLayoutParams = child.getLayoutParams();
MarginLayoutParams marginLayoutParams = (MarginLayoutParams) childLayoutParams;
int childLeftMargin = marginLayoutParams.leftMargin;
int childTopMargin = marginLayoutParams.topMargin;
int childRightMargin = marginLayoutParams.rightMargin;
int childBottomMargin = marginLayoutParams.bottomMargin;
childNeededWidth = childLeftMargin + childRightMargin + childMeasuredWidth;
childNeedHeight = childTopMargin + childBottomMargin + childMeasuredHeight;
if (widthUsed + childNeededWidth <= r - l) {
if (childNeedHeight > childMaxHeight) {
childMaxHeight = childNeedHeight;
}
left = childStartLayoutX + childLeftMargin;
top = childStartLayoutY + childTopMargin;
right = left + childMeasuredWidth;
bottom = top + childMeasuredHeight;
widthUsed += childNeededWidth;
childStartLayoutX += childNeededWidth;
} else {
childStartLayoutY += childMaxHeight + verticalSpacing;
childStartLayoutX = paddingLeft;
widthUsed = paddingLeft + paddingRight;
left = childStartLayoutX + childLeftMargin;
top = childStartLayoutY + childTopMargin;
right = left + childMeasuredWidth;
bottom = top + childMeasuredHeight;
widthUsed += childNeededWidth;
childStartLayoutX += childNeededWidth;
childMaxHeight = childNeedHeight;
}
child.layout(left, top, right, bottom);
}
}
}
}
现就该代码中的主要操作做1些分析和介绍。
- 控件继承自ViewGroup,请参见代码第15行。
系统自带的布局比如LinearLayout很难满足标签自动换行的功能,所以继承ViewGroup实现自需的设计和逻辑 重写onMeasure( ),请参见代码第22⑺1行。
2.1 获得View宽和高的mode和size,请参见代码第23⑵6行。
此处widthSpecSize表示了View的宽,该值在判断是不是需要换行时会用到。
2.2 计算View在水平方向和垂直方向已占用的大小,请参见代码第33⑶4行。
在源码阶段也分析过这些已占用的大小主要指的是View的padding值。
2.3 丈量每一个子View的宽和高,请参见代码第38⑹7行。
这1步操作是关键。在这1步中需要丈量出来每一个子View的大小从而计算出该控件的高度。
在对代码做具体分析之前,我们先明白几个问题。
第1点:
我们常说丈量每一个子View的宽和高是为了将每一个子View的宽累加起来得到父View的宽,将每一个子View的高累加起来得到父View的高。
在此处,控件的宽就是屏幕的宽,所以我们不用去累加每一个子View的宽,但是要利用子View的宽判断换行的时机。
至于控件的高,还是需要将每一个子View的高相累加。
第2点:
怎样判断需要换行显示新的tag呢?如果:
这1行已占用的宽度+行将显示的子View的宽度>该行总宽度
那末就要斟酌换行显示该tag
第3点:
如果10个人站成1排,那末这个队伍的高度是由谁决定的呢?固然是这排人里个子最高的人决定的。一样的道理,几个tag摆放在同1行,这1行的高度就是由最高的tag的值决定的;然后将每行的高度相加就是View的总高了。嗯哼,明白了这些,我们再看代码就容易很多了。
第1步:
利用measureChild( )丈量子View,请参见代码第43行。
第2步:
计算子View需要占用的宽和高(childUsedWidth和childUsedHeight),请参见代码第51⑸2行。
第3步:
判断和处理是不是需要换行,请参见代码第54⑹3行。
第4步:
利用setMeasuredDimension()设置View的宽和高,请参见代码第70行重写onLayout( ),请参见代码第75⑴33行。
在onMeasure中已对每一个子View进行了丈量,在该阶段需要把每一个子View摆放在适合的位置。
所以核心是肯定每一个子View的left, top, right, bottom。
在该进程中,一样需要斟酌换行的问题,思路也和measure阶段类似,故不再赘述。
嗯哼,完成了该自定义控件的代码,该怎样样使用呢?
mFlowLayout.addView(textView, marginLayoutParams);
通过该方式就能够将1个tag添加到FlowLayout控件中显示。
示例小结:
通过直接继承ViewGroup在其onMeasure( )和onLayout()中分别丈量和摆放各子View
PS:如果觉得文章太长,那就直接看视频吧
好了,这就是和大家1起分享的两个自定义View控件。
who is the next one? ——> TouchEvent
上一篇 MySQL学习16:多表连接