Unity3D学习笔记之三Prefab组件的使用
栏目:综合技术时间:2015-01-10 08:54:38
本次教程,我们来创建1个简单的Prefab组件。
教程参考自人人素材翻译组出品的翻译教程《Unity游戏引擎的基础入门视频教程》。
说到Prefab,中文翻译为预设体,在Unity官方的书本《Unity4.X从入门到精通》中的解释是:可以理解为是1个游戏对象及其组件的集合,目的是使游戏对象及资源能够被重复使用。相同的对象可以通过1个预设体来创建,此进程可理解为实例化。
存储在项目文件中(Project视图)的状态时,预设体作为1个资源,可利用在1个项目中的不同场景中。当拖动预设体到场景中就会创建1个实例。该实例与其原始预设体的有关联的,对预设体进行更改,实例会同步修改。Prefab可以提升资源的利用率和开发的效力。
好比某个Prefab是我们创建好的1个标准的房间模型,当我们在场景中需要建立另外一个房间的时候,不需要我们再手动的将地板,墙,天花板拼接,而是可以直接拖1个Prefab到Scene视图中,并对这个Prefab进行修改就能够了。
下面开始创建我们的Prefab组件。接上1篇教程,现在我们场景内,有3个没有吻合的模型。以下图:
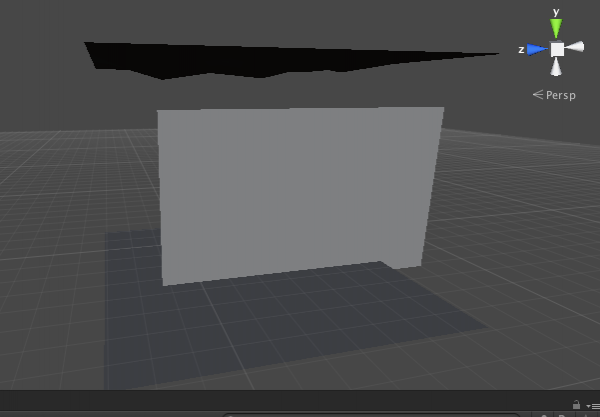
接下来我们把分别单击选中这3部份,并在Inspector视图中,找到Position,将他们的XYZ坐标都修改成0,0,0,
我们会发现模型会变成下图这样。
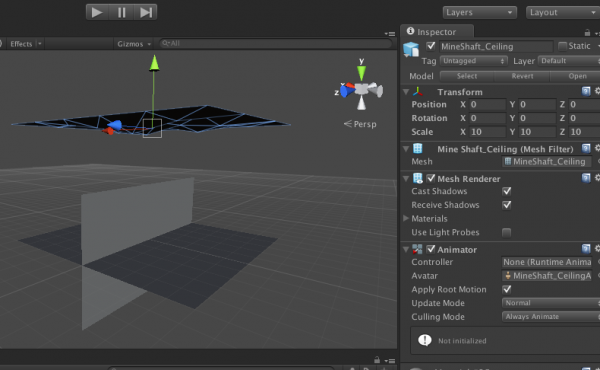
我们发现MineShaft_Wall中心在墙的中间,所以我们要修改下他的Y坐标。选中墙壁模型,将MineShaft_Wall墙壁模
型的Y坐标改成3就能够了,事实上这个模型墙壁高度为6个单位。
这里要注意1下,如果你要单方向移动1个模型,即保持其他两个坐标值不变只改变1个坐标值,那末你就要按
住坐标系3个方向其中的1个并拖动就能够了。
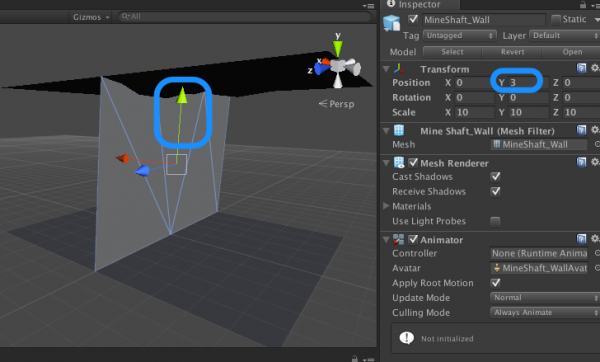
接下来我们要做的是把现在位于中间的墙壁,移动到1侧,并复制几面墙移动到4周。直接拖动或修改坐标可能
会产生各种误差,这里我们采取顶点捕捉(Vertex Snapping)。
我们首先选中我们要移动的物体,然后按下V,我们会发现当我们移动鼠标的时候坐标轴会只在模型中的顶点
停留。以下图,当你们鼠标挪到左下角的时候,会在左下方的定点出现坐标轴。
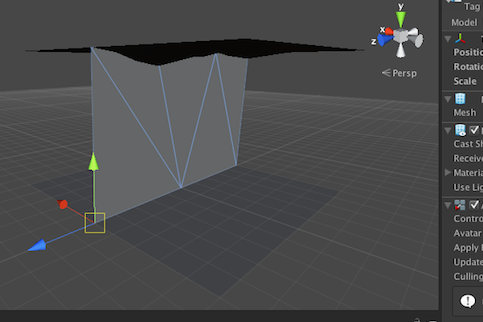
这时候我们可以单击鼠标,选中这个顶点坐标轴处的正方形区域(如图中的黄色小正方形),拖动这个模型,可让
这个顶点与下面我们鼠标挪到的另外一个顶点结合。以下图,我选中这个顶点后,将其拖动至地板左下角的顶点上,
让这两个顶点相合。这是1个快捷的移动模型的方法。
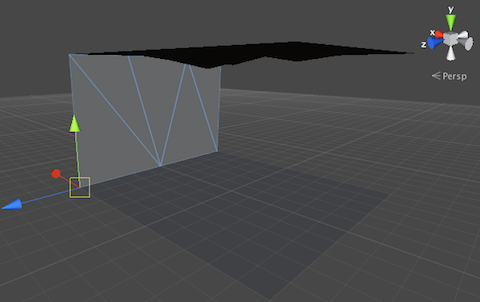
接下来我们要借用这1面墙复制出另外一面墙,并移动位置。我们选中我们刚移动的这面墙体,按下Ctrl+D(Mac下为
Command+D)来复制1下,我们会在Hierarchy视图下发现多了1个MineShaft_Wall,然后我们采取刚才一样的方
法,按下V,选取墙体的左下角坐标轴,拖到地板的右下角顶点,我们刚才复制的墙体就到已有墙体的对面。但是
我们前面提到过,我们的墙体不从正面看是看不到的,平移后我们相当于看到的是墙体的另外一面,所以这里才会只
有1个坐标系而没有墙。如果我们略微向右再移动1点儿视角,就会看到我们复制出来的这面墙。
以下图:
图1:未移动视角
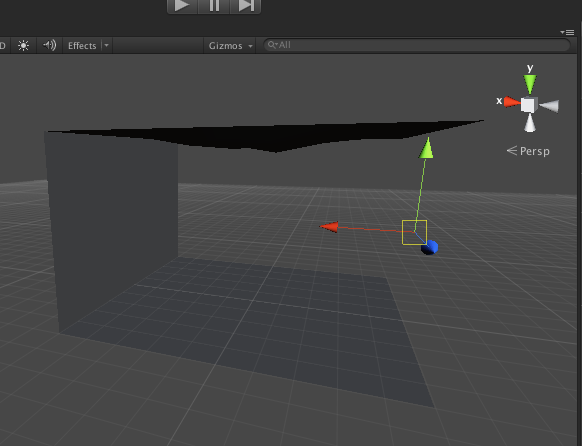
图2:移动视角
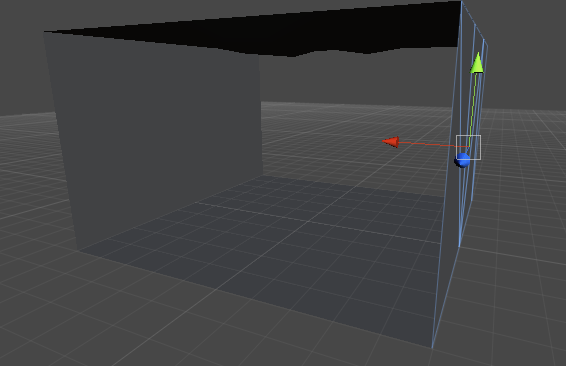
我们要做的是把这面墙体旋转180度。选中这面墙,按下E,激活Rotate工具,坐标轴会产生以下变化:
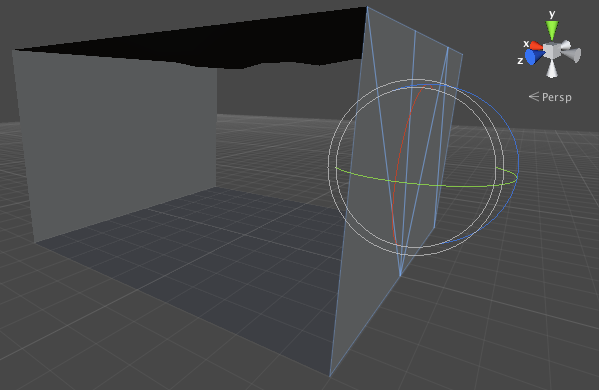
这里我们按住绿色线确保Y轴角度不便,然后按住CTRL(Mac下按住Command)逆时针方向1直拖动,按住CTRL
是以15度为单位来旋转,旋转后我们会发现Inspector视图中,Y角度变成了⑴80(有时会是179.99),固然也能够
直接在Inspector视图额Rotation里面直接修改角度,要确保你修改的坐标轴是正确的。旋转完成后按W回归原始坐
标系。
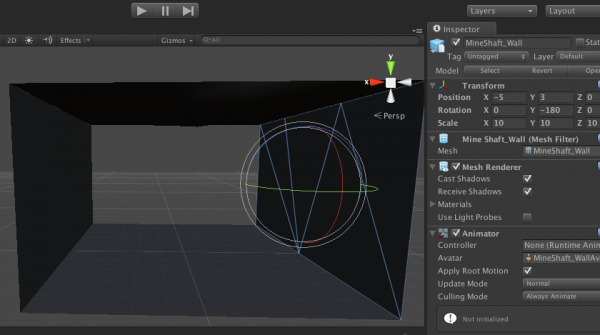
现在我们开始将这个模型放入1个Prefab组件中。先在Project视图内,ImportedAssets文件夹内新建Prefabs文件
夹,专门用来放置我们的预设体。
然落后入Prefabs文件夹,右键,Create,Prefab,将新建的空的Prefab命名为PFB_Straight。
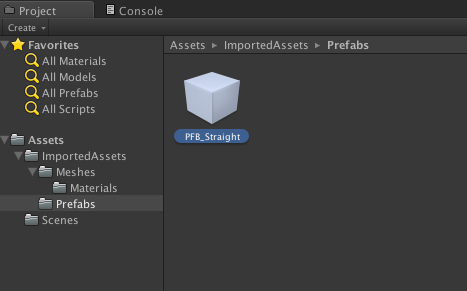
下面我们将视野移动到Hierarchy视图中,我们可以看到4个蓝色名称,蓝色名称表明该物体是预设体或从文件中
拖入到场景内的。现在要把物体放入Prefab中,我们可以发现当这些物体全部选中后是没法拖进我们新建的Prefab
中的。这里我们需要在Hierarchy中创建1个空的游戏物体------菜单栏,GameObject,Create Empty,这样Hierarchy
中会多出1个空的GameObject。我们对其命名为PFB_Straight,没错,和我们的Prefab名字相对应,并且现在这个
object的名称是白色的。下面我们来为此object与我们的4个物体建立父子关系,并将其导入到Prefab中。
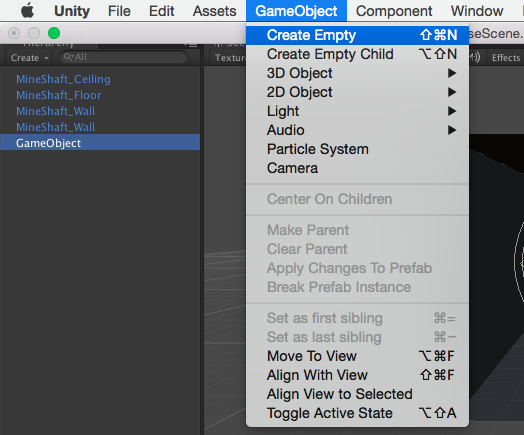
选中全部4个物体,然后拖动到PFB_Straight中,会构成如图1的父子关系,接下来选中PFB_Straight,并拖入到
Project视图中我们新建的Prefab中,就完成了Prefab的初步创建,如图2。
图2中,Hierarchy中物体全部变成蓝色,而且我们的Prefab在界面右下角有了预览,我们可以在预览中用鼠标
拖动来查看Prefab的内容。
图1:
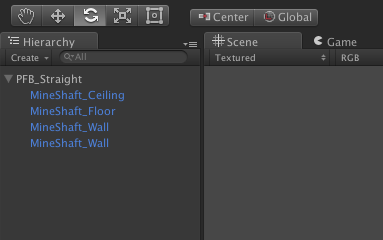
图2:
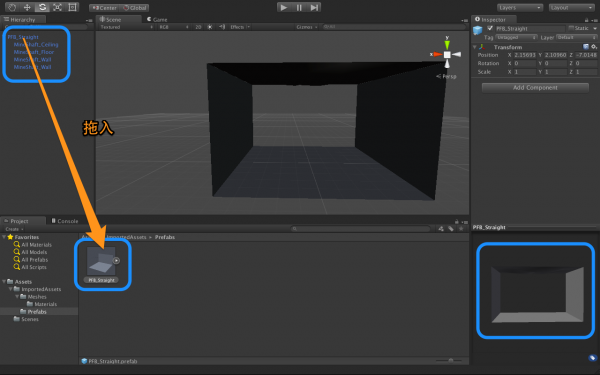
至此,1个很简单的Prefab就创建好了,下面我们将这个组件拖入到场景中,我们会发现我们已可以将我们之前
创建的组件很简单的假设场景中。这就是Prefab的优点,大大提高了工作的效力。
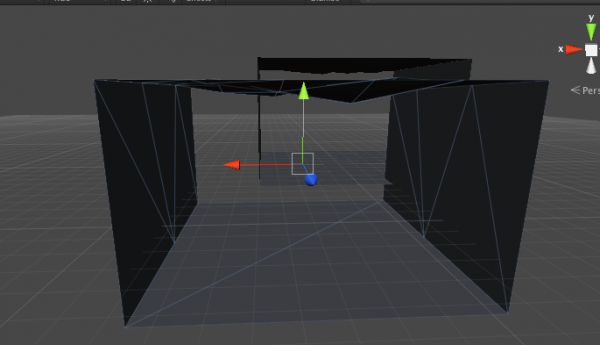
我们现在可以选中1个组件,按住V,并利用前面提到过的顶点捕捉(Vertex Snapping)来建立1个长长的隧道。
注意要选中全部组件,而不是组件的1部份,不要只把地板或墙壁移动了,如果移动错了,记得按CTRL
(Command)+Z来取消操作。大家可以来试试创建1个隧道。
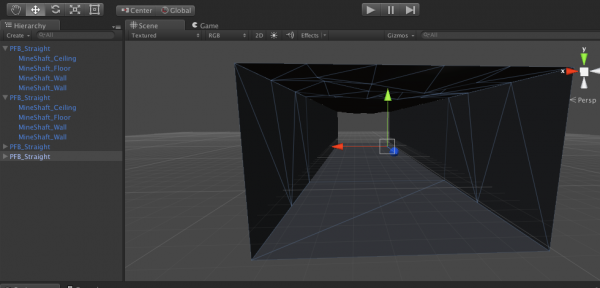
2014.1.1 0:03
By Mr.Losers
------分隔线----------------------------
------分隔线----------------------------