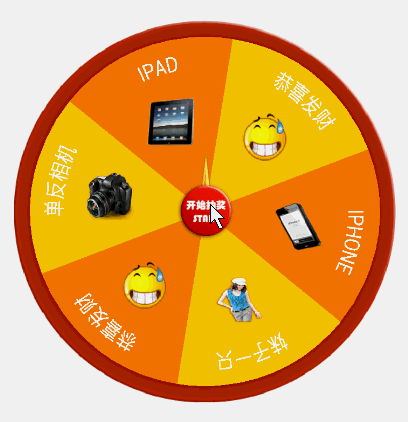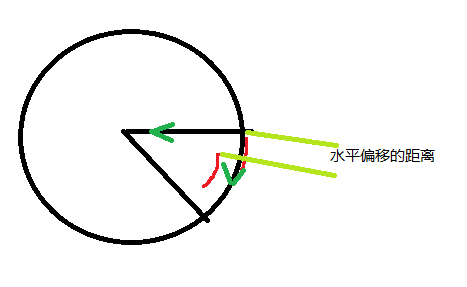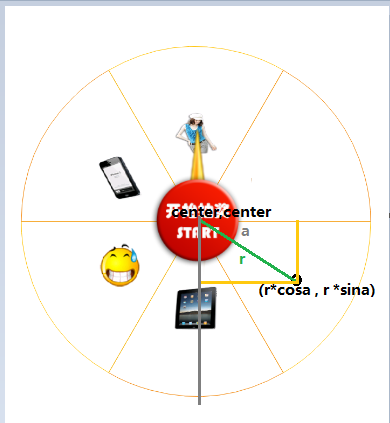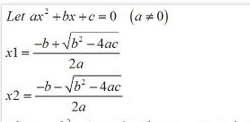转载请标明出处:http://blog.csdn.net/lmj623565791/article/details/41722441 ,本文出自:【张鸿洋的博客】
1、概述
今天给大家带来SurfaceView的1个实战案例,话说自定义View也是各种写,1直没有写过SurfaceView,这个玩意是甚么东西?甚么时候用比较好呢?
可以看到SurfaceView也是继承了View,但是我们其实不需要去实现它的draw方法来绘制自己,为何呢?
由于它和View有1个很大的区分,View在UI线程去更新自己;而SurfaceView则在1个子线程中去更新自己;这也显示出了它的优势,当制作游戏等需要不断刷新View时,由于是在子线程,避免了对UI线程的阻塞。
知道了优势以后,你会想那末不使用draw方法,哪来的canvas使用呢?
大家都记得更新View的时候draw方法提供了1个canvas,SurfaceView内部内嵌了1个专门用于绘制的Surface,而这个Surface中包括1个Canvas。
有了Canvas,我们如何获得呢?
SurfaceView里面有个getHolder方法,我们可以获得1个SurfaceHolder。通过SurfaceHolder可以监听SurfaceView的生命周期和获得Canvas对象。
2、1般的写法
综上所述,1般SurfaceView类中我们会这么写代码:
public class SurfaceViewTemplate extends SurfaceView implements Callback, Runnable
{
private SurfaceHolder mHolder;
/**
* 与SurfaceHolder绑定的Canvas
*/
private Canvas mCanvas;
/**
* 用于绘制的线程
*/
private Thread t;
/**
* 线程的控制开关
*/
private boolean isRunning;
public SurfaceViewTemplate(Context context)
{
this(context, null);
}
public SurfaceViewTemplate(Context context, AttributeSet attrs)
{
super(context, attrs);
mHolder = getHolder();
mHolder.addCallback(this);
// setZOrderOnTop(true);// 设置画布 背景透明
// mHolder.setFormat(PixelFormat.TRANSLUCENT);
//设置可取得焦点
setFocusable(true);
setFocusableInTouchMode(true);
//设置常亮
this.setKeepScreenOn(true);
}
@Override
public void surfaceCreated(SurfaceHolder holder)
{
// 开启线程
isRunning = true;
t = new Thread(this);
t.start();
}
@Override
public void surfaceChanged(SurfaceHolder holder, int format, int width,
int height)
{
// TODO Auto-generated method stub
}
@Override
public void surfaceDestroyed(SurfaceHolder holder)
{
// 通知关闭线程
isRunning = false;
}
@Override
public void run()
{
// 不断的进行draw
while (isRunning)
{
draw();
}
}
private void draw()
{
try
{
// 取得canvas
mCanvas = mHolder.lockCanvas();
if (mCanvas != null)
{
// drawSomething..
}
} catch (Exception e)
{
} finally
{
if (mCanvas != null)
mHolder.unlockCanvasAndPost(mCanvas);
}
}
}
结合上面我们的介绍,我们在构造中通过getHolder拿到SurfaceHolder对象,然后设置1个addCallback回调,去监听SurfaceView的生命周期,生命周期有3个方法,分别为create,change,destory;我们1般在create里面进行初始化的1些操作,然后开启线程;在destroy里面设置关闭线程;
所有的绘制流程都是线程的run方法里面,可以看到我们的draw方法。
注意下,我们在draw里面进行了try catch然后很多的判空,主要是由于,当用户点击back或按下home键以后,surfaceview会被烧毁;
mHolder.lockCanvas();返回的就是null了,所以为了不造成空指针毛病,我们各种判null,乃至还加了个try catch。
说了这么多,居然没看到效果图,这怎样能行~~
3、效果图
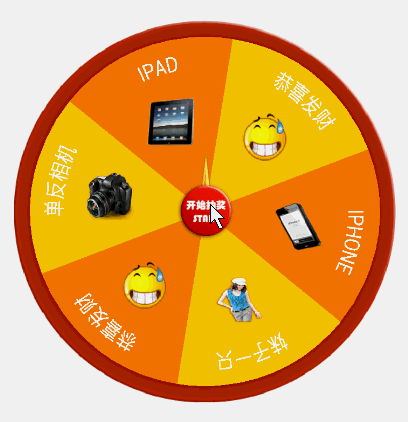
就这么个效果,固然了摹拟器录制的效果肯定没有真机上效果流畅。
结合上面我们给出的模版,我们需要改变的就是,在create回调里面需要去初始化1些变量,在draw方法里面去绘制我们的文本、图片、扇形块块等等。整体架构没有变化。
4、转盘的制作
1、构造方法和变量
public class LuckyPanView extends SurfaceView implements Callback, Runnable
{
private SurfaceHolder mHolder;
/**
* 与SurfaceHolder绑定的Canvas
*/
private Canvas mCanvas;
/**
* 用于绘制的线程
*/
private Thread t;
/**
* 线程的控制开关
*/
private boolean isRunning;
/**
* 抽奖的文字
*/
private String[] mStrs = new String[] { "单反相机", "IPAD", "恭喜发财", "IPHONE",
"妹子1只", "恭喜发财" };
/**
* 每一个盘块的色彩
*/
private int[] mColors = new int[] { 0xFFFFC300, 0xFFF17E01, 0xFFFFC300,
0xFFF17E01, 0xFFFFC300, 0xFFF17E01 };
/**
* 与文字对应的图片
*/
private int[] mImgs = new int[] { R.drawable.danfan, R.drawable.ipad,
R.drawable.f040, R.drawable.iphone, R.drawable.meizi,
R.drawable.f040 };
/**
* 与文字对应图片的bitmap数组
*/
private Bitmap[] mImgsBitmap;
/**
* 盘块的个数
*/
private int mItemCount = 6;
/**
* 绘制盘块的范围
*/
private RectF mRange = new RectF();
/**
* 圆的直径
*/
private int mRadius;
/**
* 绘制盘快的画笔
*/
private Paint mArcPaint;
/**
* 绘制文字的画笔
*/
private Paint mTextPaint;
/**
* 转动的速度
*/
private double mSpeed;
private volatile float mStartAngle = 0;
/**
* 是不是点击了停止
*/
private boolean isShouldEnd;
/**
* 控件的中心位置
*/
private int mCenter;
/**
* 控件的padding,这里我们认为4个padding的值1致,以paddingleft为标准
*/
private int mPadding;
/**
* 背景图的bitmap
*/
private Bitmap mBgBitmap = BitmapFactory.decodeResource(getResources(),
R.drawable.bg2);
/**
* 文字的大小
*/
private float mTextSize = TypedValue.applyDimension(
TypedValue.COMPLEX_UNIT_SP, 20, getResources().getDisplayMetrics());
public LuckyPanView(Context context)
{
this(context, null);
}
public LuckyPanView(Context context, AttributeSet attrs)
{
super(context, attrs);
mHolder = getHolder();
mHolder.addCallback(this);
// setZOrderOnTop(true);// 设置画布 背景透明
// mHolder.setFormat(PixelFormat.TRANSLUCENT);
setFocusable(true);
setFocusableInTouchMode(true);
this.setKeepScreenOn(true);
}
我们在构造中设置了Callback回调,然后通过成员变量,大家应当也能看得出来每一个变量的作用,和可能有的代码快。
2、onMeasure
这里我简单重写了1下onMeasure,使我们的控件为正方形
/**
* 设置控件为正方形
*/
@Override
protected void onMeasure(int widthMeasureSpec, int heightMeasureSpec)
{
super.onMeasure(widthMeasureSpec, heightMeasureSpec);
int width = Math.min(getMeasuredWidth(), getMeasuredHeight());
// 获得圆形的直径
mRadius = width - getPaddingLeft() - getPaddingRight();
// padding值
mPadding = getPaddingLeft();
// 中心点
mCenter = width / 2;
setMeasuredDimension(width, width);
}
并且为我们的mRadius和mCenter进行了赋值。
3、surfaceCreated
@Override
public void surfaceCreated(SurfaceHolder holder)
{
// 初始化绘制圆弧的画笔
mArcPaint = new Paint();
mArcPaint.setAntiAlias(true);
mArcPaint.setDither(true);
// 初始化绘制文字的画笔
mTextPaint = new Paint();
mTextPaint.setColor(0xFFffffff);
mTextPaint.setTextSize(mTextSize);
// 圆弧的绘制范围
mRange = new RectF(getPaddingLeft(), getPaddingLeft(), mRadius
+ getPaddingLeft(), mRadius + getPaddingLeft());
// 初始化图片
mImgsBitmap = new Bitmap[mItemCount];
for (int i = 0; i < mItemCount; i++)
{
mImgsBitmap[i] = BitmapFactory.decodeResource(getResources(),
mImgs[i]);
}
// 开启线程
isRunning = true;
t = new Thread(this);
t.start();
}
surfaceCreated我们初始化了绘制需要用到的变量,和开启了线程。
surfaceDestroyed中就1行代码,顺便贴出。
@Override
public void surfaceChanged(SurfaceHolder holder, int format, int width,
int height)
{
// TODO Auto-generated method stub
}
@Override
public void surfaceDestroyed(SurfaceHolder holder)
{
// 通知关闭线程
isRunning = false;
}
可以猜到核心的代码都在我们的线程的run里面了。
4、draw
@Override
public void run()
{
// 不断的进行draw
while (isRunning)
{
long start = System.currentTimeMillis();
draw();
long end = System.currentTimeMillis();
try
{
if (end - start < 50)
{
Thread.sleep(50 - (end - start));
}
} catch (InterruptedException e)
{
e.printStackTrace();
}
}
}
private void draw()
{
try
{
// 取得canvas
mCanvas = mHolder.lockCanvas();
if (mCanvas != null)
{
// 绘制背景图
drawBg();
/**
* 绘制每一个块块,每一个块块上的文本,每一个块块上的图片
*/
float tmpAngle = mStartAngle;
float sweepAngle = (float) (360 / mItemCount);
for (int i = 0; i < mItemCount; i++)
{
// 绘制快快
mArcPaint.setColor(mColors[i]);
mCanvas.drawArc(mRange, tmpAngle, sweepAngle, true,
mArcPaint);
// 绘制文本
drawText(tmpAngle, sweepAngle, mStrs[i]);
// 绘制Icon
drawIcon(tmpAngle, i);
tmpAngle += sweepAngle;
}
// 如果mSpeed不等于0,则相当于在转动
mStartAngle += mSpeed;
// 点击停止时,设置mSpeed为递减,为0值转盘停止
if (isShouldEnd)
{
mSpeed -= 1;
}
if (mSpeed <= 0)
{
mSpeed = 0;
isShouldEnd = false;
}
// 根据当前旋转的mStartAngle计算当前转动到的区域
calInExactArea(mStartAngle);
}
} catch (Exception e)
{
e.printStackTrace();
} finally
{
if (mCanvas != null)
mHolder.unlockCanvasAndPost(mCanvas);
}
}
可以看到我们的run里面调用了draw,和上面模版1致。
使用通过 mHolder.lockCanvas();取得我们的Canvas,然后就能够纵情的绘制了。
1、绘制背景drawBg();
/**
* 根据当前旋转的mStartAngle计算当前转动到的区域 绘制背景,不重要,完全为了美观
*/
private void drawBg()
{
mCanvas.drawColor(0xFFFFFFFF);
mCanvas.drawBitmap(mBgBitmap, null, new Rect(mPadding / 2,
mPadding / 2, getMeasuredWidth() - mPadding / 2,
getMeasuredWidth() - mPadding / 2), null);
}
这个比较简单,其实就是绘制1个棕色的圆盘,在运行代码前,你可以疏忽掉,不影响。
接下来1个for循环,且角度每次递增(360 / mItemCount);就是绘制每一个盘块和盘块上的字体和图标了。
2、绘制盘块
// 绘制快快
mArcPaint.setColor(mColors[i]);
mCanvas.drawArc(mRange, tmpAngle, sweepAngle, true,
mArcPaint);
这个比较简单了~~
3、绘制文本
/**
* 绘制文本
*
* @param rect
* @param startAngle
* @param sweepAngle
* @param string
*/
private void drawText(float startAngle, float sweepAngle, String string)
{
Path path = new Path();
path.addArc(mRange, startAngle, sweepAngle);
float textWidth = mTextPaint.measureText(string);
// 利用水平偏移让文字居中
float hOffset = (float) (mRadius * Math.PI / mItemCount / 2 - textWidth / 2);// 水平偏移
float vOffset = mRadius / 2 / 6;// 垂直偏移
mCanvas.drawTextOnPath(string, path, hOffset, vOffset, mTextPaint);
}
利用Path,添加入1个Arc,然后设置水平和垂直的偏移量,垂直偏移量就是当前Arc朝着圆心移动的距离;水平偏移量,就是顺时针去旋转,
我们偏移了 (mRadius * Math.PI / mItemCount / 2 - textWidth / 2);目的是为了文字居中。mRadius * Math.PI 是圆的周长;周长/ mItemCount / 2 是每一个Arc的1半的长度;
拿Arc1半的长度减去textWidth / 2,就把文字设置居中了。
最后,用过path去绘制文本便可。
凑合看个图:
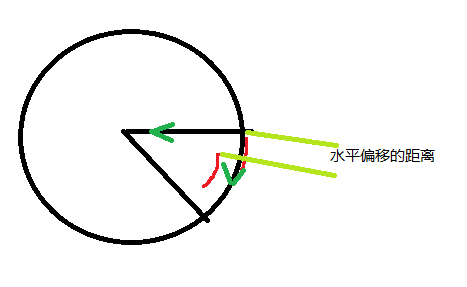
本来字的位置在外围的横线处,我们希望到内部的横线位置,需要调理水平和垂直的偏移;水平和垂直的平移方向为绿色的箭头;大概就这样。
4、绘制图象
/**
* 绘制图片
*
* @param startAngle
* @param sweepAngle
* @param i
*/
private void drawIcon(float startAngle, int i)
{
// 设置图片的宽度为直径的1/8
int imgWidth = mRadius / 8;
float angle = (float) ((30 + startAngle) * (Math.PI / 180));
int x = (int) (mCenter + mRadius / 2 / 2 * Math.cos(angle));
int y = (int) (mCenter + mRadius / 2 / 2 * Math.sin(angle));
// 肯定绘制图片的位置
Rect rect = new Rect(x - imgWidth / 2, y - imgWidth / 2, x + imgWidth
/ 2, y + imgWidth / 2);
mCanvas.drawBitmap(mImgsBitmap[i], null, rect, null);
}
绘制图片主要就是图片的中心的肯定,这里我们固定图片大小为直径的1/8;至于圆心的肯定,看下图:
我们需要图片的中心,为每一个块块的中间:
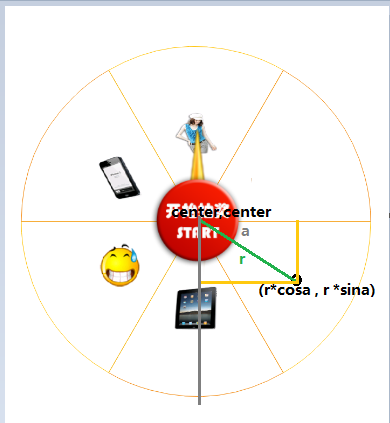
我们希望图片在中间的那个点,点距离圆心即center的距离为r = mRadius /2 / 2 ;
绿线与水平线的夹角为a = 360 / count / 2 ,本图为30 ;
因而那个点的坐标为:(mCenter + r * cos a , mCenter + r * sina );
其他的点同理,唯1变化就是a 的角度 ,在计算时需要把a转化为弧度制。
集合图和上面的代码好好理解下。
到此基本我们的圆盘就绘制好了。
5、让圆盘先滚1会
怎样让圆盘转动呢?如果你足够仔细,应当发现我们的draw里面有这么1句:
mStartAngle += mSpeed;
其实每次draw都会让mStartAngle += mSpeed;看起来就是转动了。
那末转动,其实就是去设置mSpeed便可。
嗯,是的,如果单纯想转动,只要去设置mSpeed就好了;但是,这样就好了么,就拿我们这个奖项来讲,你敢1/6的几率拿到大奖么,你个IT公司让人抽到妹子1只咋办。
所以我们还要来控制用户抽奖的几率,这里我们让用户中奖的产品在开始滚的时候就决定了。是否是玩转盘的时候很傻很天真,以为可以中大奖。
/**
* 点击开始旋转
*
* @param luckyIndex
*/
public void luckyStart(int luckyIndex)
{
// 每项角度大小
float angle = (float) (360 / mItemCount);
// 中奖角度范围(由于指针向上,所以水平第1项旋转到指针指向,需要旋转210⑵70;)
float from = 270 - (luckyIndex + 1) * angle;
float to = from + angle;
// 停下来时旋转的距离
float targetFrom = 4 * 360 + from;
/**
* <pre>
* (v1 + 0) * (v1+1) / 2 = target ;
* v1*v1 + v1 - 2target = 0 ;
* v1=⑴+(1*1 + 8 *1 * target)/2;
* </pre>
*/
float v1 = (float) (Math.sqrt(1 * 1 + 8 * 1 * targetFrom) - 1) / 2;
float targetTo = 4 * 360 + to;
float v2 = (float) (Math.sqrt(1 * 1 + 8 * 1 * targetTo) - 1) / 2;
mSpeed = (float) (v1 + Math.random() * (v2 - v1));
isShouldEnd = false;
}
当外部调用luckyStart便可以旋转,index为停下来的位置,水平位置开始算,即0为相机,1为IPAD。
这里又开始牵扯数学了:
float from = 270 - (luckyIndex + 1) * angle;
float to = from + angle;
这个from , to 比较简单,就是肯定中将范围,比如我index=0,则只要转了210⑵70之间,我们的相机都会被垂直向上的指针指向。
那末这个targetFrom是干吗的,是决定你点击停止的时候转多长距离,这里我们设置为4圈多1点,这个多1点就是上面的from和to。
最麻烦就是v1的计算了,既然我们希望决定停下里的位置,那末这个速度就是我们去计算出来的,怎样算呢?
我们旋转的距离有了targetFrom,然后我们点击的时候mSpeed -= 1;也就是说速度是递减的,每次减去1。
递减说明是个等差数列,等差数列的和是targetFrom。
等差数列的求和公式大家记得否:(首项+末项)*(项数)/ 2
我们的首项是v1 ,末项肯定是0 , 项数 (v1/ 1 + 1)加个1为向上进1位。
那末式子就是: (v1 + 0 ) * (v1 / 1 +1) /2 = targetFrom ; 只有v1是未知数,1元2次方程的解,大家还记得否,不记得我来写 :
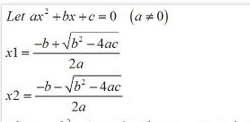
因而我们的v1就是v1=⑴+(1*1 + 8 *1 * target)/2;
好了,尼玛求出来v1,为啥我们代码还有个v2,这是由于v1停下来永久在某个块块的边界,我们