UltraISO 制作USB系统启动盘图文教程
USB启动盘还是比较常用的,因为在平时,重装系统是避免不了的,如果没有启动启动光盘的话,制作USB启动盘不失为一种非常可行的方法,记得在我上一次重装系统时,就遇到过这种情况。自己因为下载了一个莫名其妙的压缩包,解压出来后运行-->安装,在我的桌面上多了一个快捷方式图标,右键该图标,右键选项中只有“属性”和“创建快捷方式”两个选项,根本删除不了,而且把我的IE首页给篡改了,修改注册表里的信息都没用,一怒之下,重装系统。我的个性比较急的,直接到楼下购买了光盘,回来后,刻盘-->重装。但不想,光盘被刻坏了,无奈只得另找方法。在光盘被我刻坏之后,就尝试着制作USB启动盘的方式来重装系统。
制作USB启动盘,首先你要进入到你的计算机的BIOS界面,查看“BOOT”选项卡中的开机启动项提供几种方式重装系统。以我的笔记本为例,里面提供的USB启动项,分别提供了“USB HDD”、“USB FDD”、“USB KEY”、“USB ODD”这么几种第一启动项。下面简单介绍一下这几种启动方式。“USB HDD”是把USB接口模拟成为硬盘的形式,来作为第一启动项的,“USB FDD”则是把USB接口模拟成为软驱的形式,“USB KEY”是把USB接口模拟成USB KEY数字证书的形式来作为第一启动项的。清楚了这些第一启动项的形式,那就得了解模拟出这些第一启动项的方法,这一类的软件有很多,我就以我的为例来说明,我用的是UltraISO(UltraISO下载),版本是UltraISO Premium 9.35。第一步打开UltraISO,呈现的系统界面:
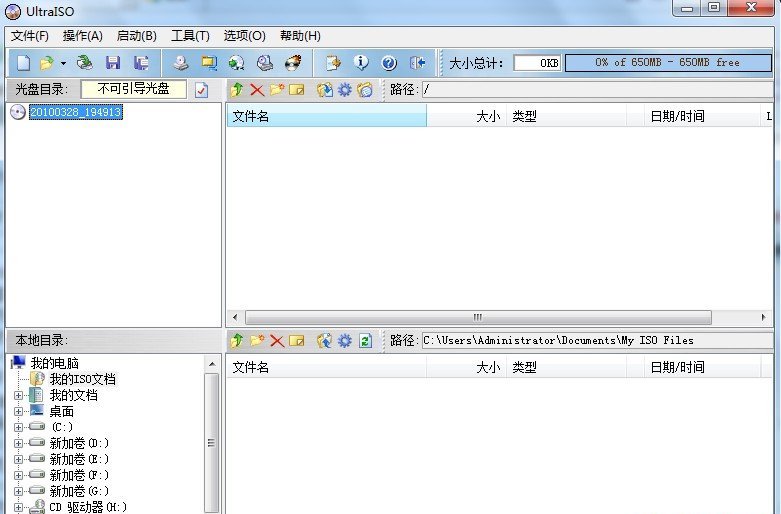
在界面的左下方可以看到“本地目录”,接下来要做的就是打开系统镜像所在的目录,找到系统镜像文件后,双击将其打开,如下图:
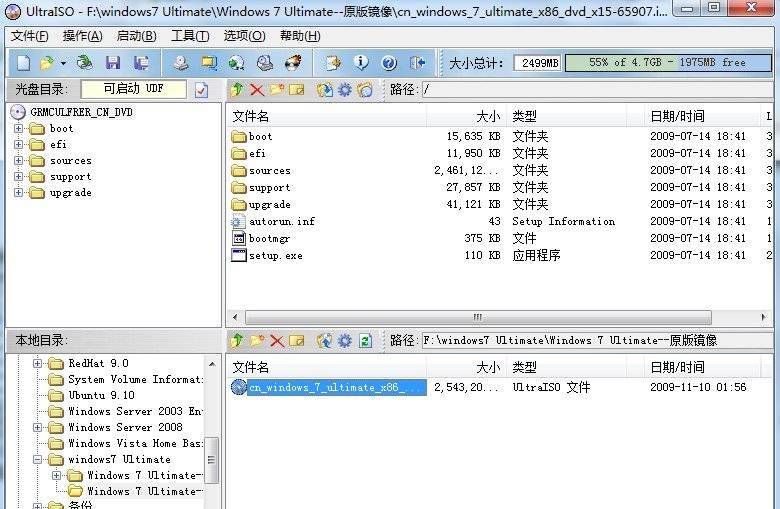
在界面上找到“启动”菜单,并在他的下拉菜单中找到“写入硬盘映像”选项,选择此项,出现如下界面:
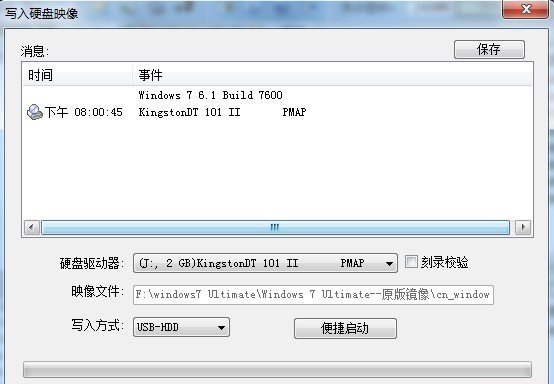
我们可以看到在“映像文件”的右边已经显示出了我们刚刚选择的系统镜像的路径了,首先选择“格式化”按钮,将U盘格式化,格式化之后,注意了,打开“写入方式”的下拉菜单,

这时,我们可以看到一共有四种形式,这得根据你的计算机中Bios的第一启动项选择的,以你的计算机中的第一启动项为基准,启动项里有哪些启动项就可以选择哪种启动方式,一般都可以选择“USB-HDD”硬盘形式写入,因为硬盘形式比较大众化,如果你的计算机的BIOS里没有“USB-HDD”选项,就选择另外在你的计算机的Bios选项中存在的选项。这些完成后,就可以选择“写入”按钮,对U盘进行写入操作了,等待写入完成后,进到计算机的Bios设置第一启动项,在“Boot”选项卡里选择你刚刚在”写入方式“中选择的那一项就行了。按”F10“保存,就进入了重装系统的界面了。至此,就已经完成了对USB启动盘的制作过程了,还是挺实用的,这是我使用的一些心得。