微软云centos6.7虚拟机下准备VNC环境来安装oracle11g
栏目:数据库应用时间:2016-04-01 09:23:32
公司准备采取微软云服务器,所以先要做测试,oracle11g也要迁移到微软云服务器
1,先检查1下服务器是不是已安装了VNC服务,没有安装,检查服务器的是不是安装VNC的命令以下
[root@companydb1 rpms]# ps -eaf|grep vnc root 1789 1557 0 17:30 pts/0 00:00:00 grep vnc
[root@companydb1 rpms]# [root@companydb1 rpms]# rpm -qa | grep vnc [root@companydb1 rpms]#
2,安装vnc软件
yum安装命令:
yum install tigervnc tigervnc-server -y
顺利安装完,check下
[root@companydb1 rpms]# rpm -qa | grep vnc tigervnc-1.1.0-16.el6.centos.x86_64
tigervnc-server-1.1.0-16.el6.centos.x86_64
libvncserver-0.9.7-4.el6.x86_64
[root@companydb1 rpms]#
3,安装gnome软件
yum install -y gnome*
4,配置xstartup和vncservers
[root@companydb1 .vnc]# vim /etc/sysconfig/vncservers VNCSERVERS="1:root" VNCSERVERARGS[1]="-geometry 800x600"
保存退出
[root@companydb1 .vnc]# vim /root/.vnc/xstartup #!/bin/sh # Uncomment the following two lines for normal desktop: unset SESSION_MANAGER exec /etc/X11/xinit/xinitrc
[ -x /etc/vnc/xstartup ] && exec /etc/vnc/xstartup
[ -r $HOME/.Xresources ] && xrdb $HOME/.Xresources
xsetroot -solid grey
vncconfig -iconic & #xterm -geometry 80x24+10+10 -ls -title "$VNCDESKTOP Desktop" & #twm & gnome-session &
保存退出
PS:
使用的是gnome图象界面,则需要注释掉以下两行,
xterm -geometry 80x24+10+10 -ls -title “$VNCDESKTOP Desktop” &
twm &
并添加以下这行:
gnome-session &
5,改变xstartup的权限
这是很多人容易忽视的问题,也是造成连接成功后黑屏的缘由之1。
在CentOS中,xstartup的文件路径为:/root/.vnc/ (可以通过locate xstartup来查看xstartup的文件路径)
所以需要履行:chmod 777 /root/.vnc/xstartup
6,启动vnc
启动:service vncserver start
停止:service vncserver stop
重启:service vncserver restart
设置VNC服务开机启动用下面的命令:
chkconfig vncserver on
7,设置vnc访问密码
[root@companydb1 .vnc]# vncpasswd Password: Verify: [root@companydb1 .vnc]#
8,本地windows安装vnc viewer
在windows下安装vnc客户端
下载地址:http://pan.baidu.com/s/1pJFkIIB;软件包名称,RealVNC_cngr.rar,在本机windows下安装好,以后进行打开开始连接,连接地址显示以下:
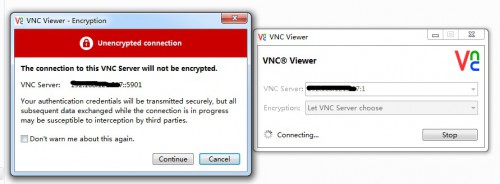
连接过去,输入密码,犹如1.png所示
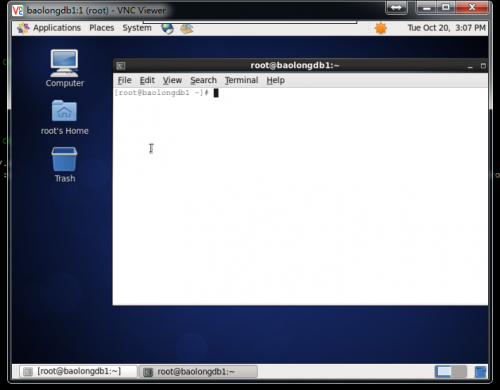
如此,就能够远程通过vnc操作centos6.7的oracle服务器了,具体安装oracle11g步骤, 参考下面的oracle安装blog文章:
------分隔线----------------------------
------分隔线----------------------------
最新技术推荐
1cassandra 3.x官方文档(5)---探测器
2[置顶] Aerospike数据库实战(四) -- Aerospike 安装部署
3Oracle 12c for GIS解决方案
4[置顶] Aerospike数据库实战(五) -- Aerospike C Client 开发
5MySQL Group Replication [Single-Primary Mode] 详细搭建部署过程
6mysql进阶(三十)MySQL Workbench出错KERNELBASE.dll停止工作 + MySQL服务消失 + 服务启动失败解决方法
7[置顶] Aerospike数据库实战(六) -- 踩坑&经验总结