(2)版本控制之IDEA使用Git
栏目:互联网时间:2017-03-01 08:28:46
- 引言
- 创建1个项目以maven项目为例
- 在IDEA中使用Git本地仓库
- 1 让项目支持Git
- 2在IDEA中将文件添加到版本库
- 21 IDEA文件色彩总结
- 3 在IDEA中回退版本
- 4 撤消修改
- 5 创建分支
- 6 切换分支
- IDEA使用Git远程仓库
- 1 创建1个远程仓库叫做mavenGit
- 2 将本地的项目推送到远程master分支注意有冲突
- 3 将本地的其他分支推送到远程
- 3 将远程的项目clone到本地
1.引言
在本篇博客中主要记录自己在IDEA中如何使用Git控制我们的项目版本。
2.创建1个项目(以maven项目为例)
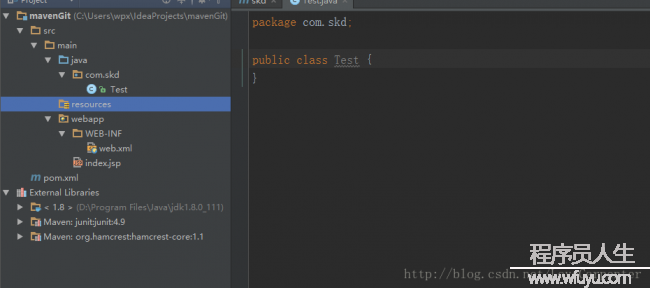
3.在IDEA中使用Git(本地仓库)
3.1 让项目支持Git
- 点击
VCS->Import into Version Control ->Create Git Repository
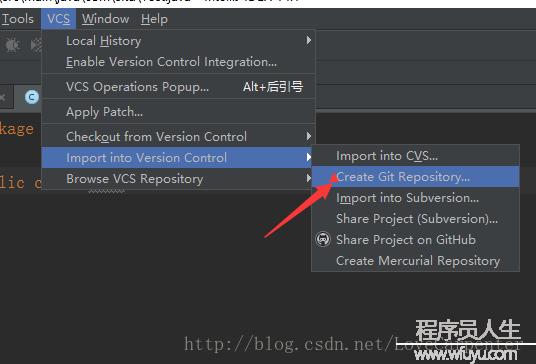
- 选择我们新建的项目
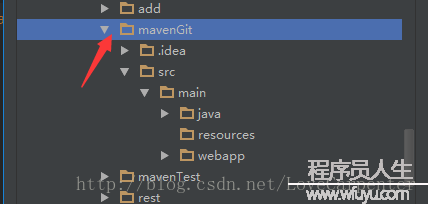
- 将项目添加到Git仓库时,界面产生变化
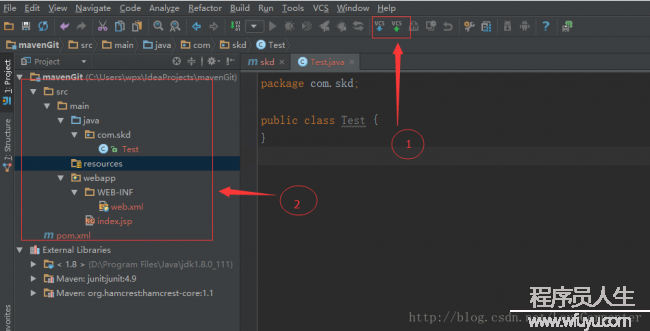
3.2在IDEA中将文件添加到版本库
- 在看添加Git支持以后的画面
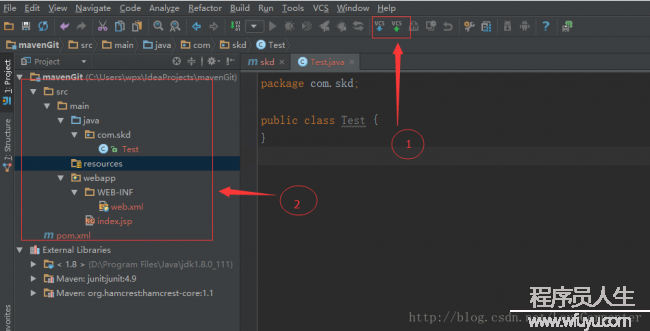
我们文件的色彩产生变化,并且工具条有了版本控制按钮
文件色彩是红色
- 将文件添加到暂存区
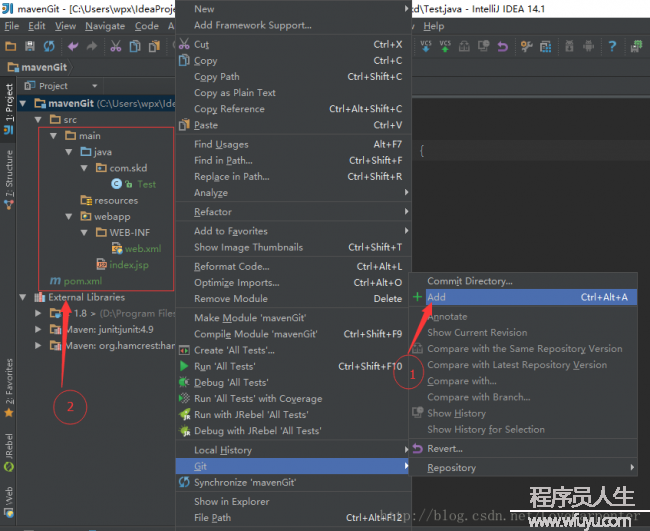
先添加到暂存区,然后色彩变成绿色
- 将文件提交到版本库
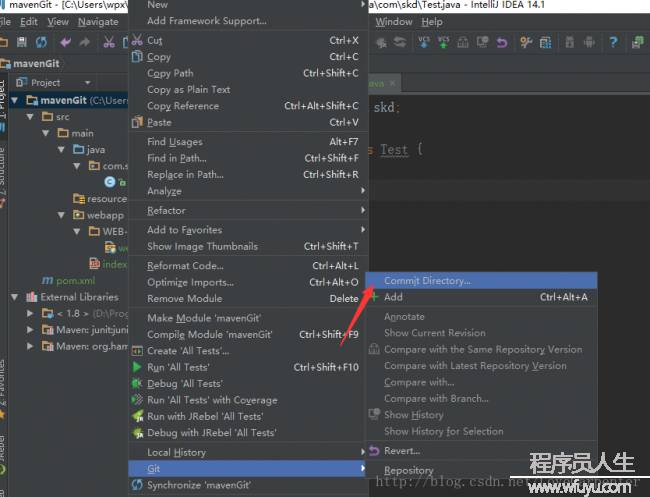
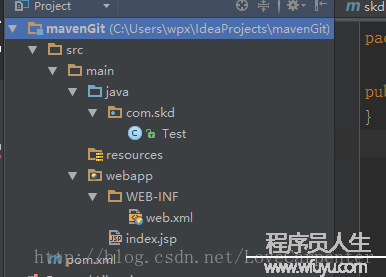
commit message代表的是-m参数
文件的色彩变成了白色
- 当我们修改了文件内容
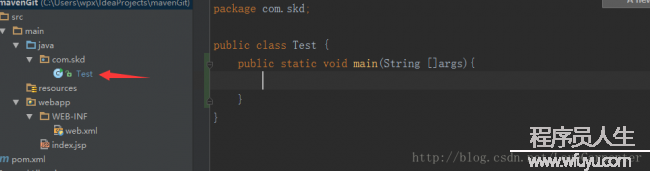
修改的文件色彩变成了蓝色
3.2.1 IDEA文件色彩总结
- 红色代表未添加到暂存区
- 绿色代表添加到了暂存区,但是没有提交到版本库
- 白色代表工作区和版本库内容相同(即没有改变)
- 蓝色代表工作区和版本库之间产生了改变
- 需要注意的是在IDEA中内容产生了改变我们可以直接commit提交,而不需要麻烦的add了。
3.3 在IDEA中回退版本
- 假定我们想要回退Test类文件(1定是右击文件)
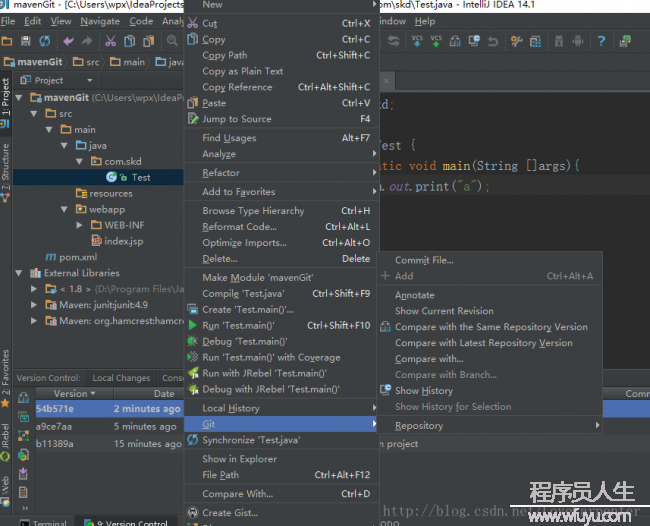
- 找到我们想要的版本,右击get就OK了
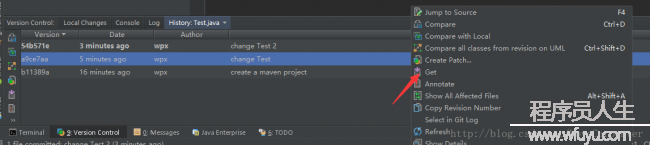
3.4 撤消修改
- 右击文件,(注意:必须是蓝色文件,才可以撤消修改)
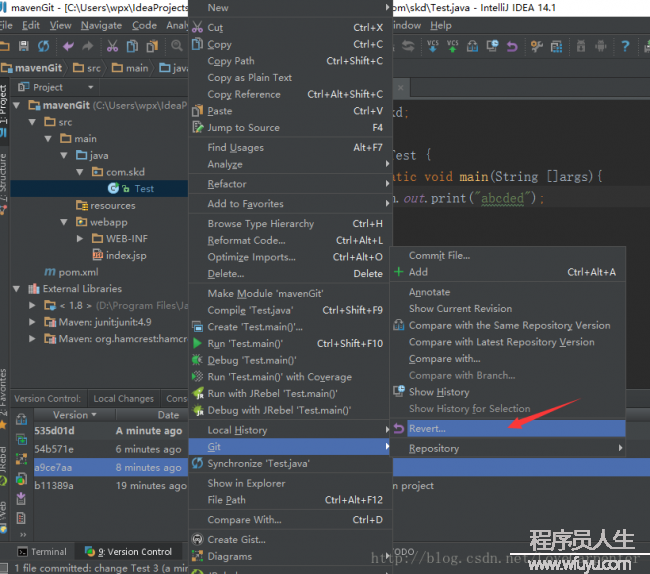
3.5 创建分支
- 在IDEA软件右下角找到master,单击创建分支
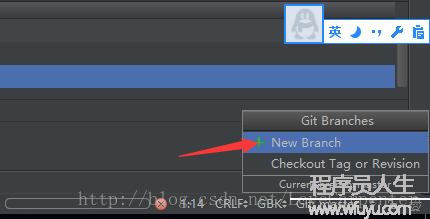
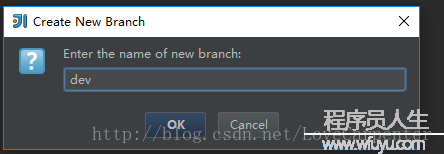
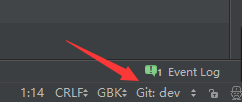
3.6 切换分支
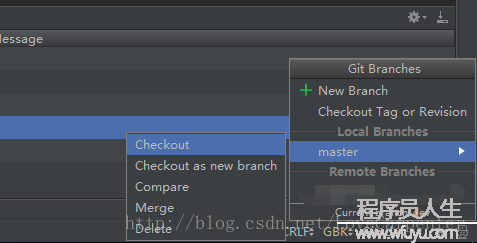
4 IDEA使用Git(远程仓库)
4.1 创建1个远程仓库叫做mavenGit
- 创建项目
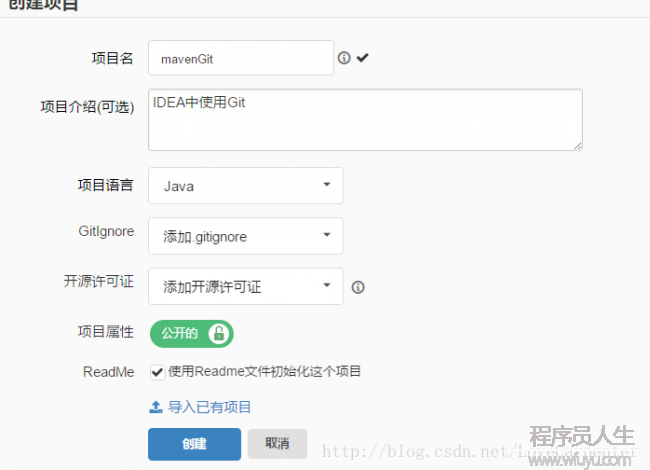
- 项目的地址
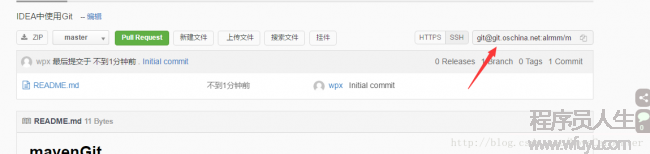
4.2 将本地的项目推送到远程master分支(注意有冲突)
- 右击我们的项目(注意是项目)
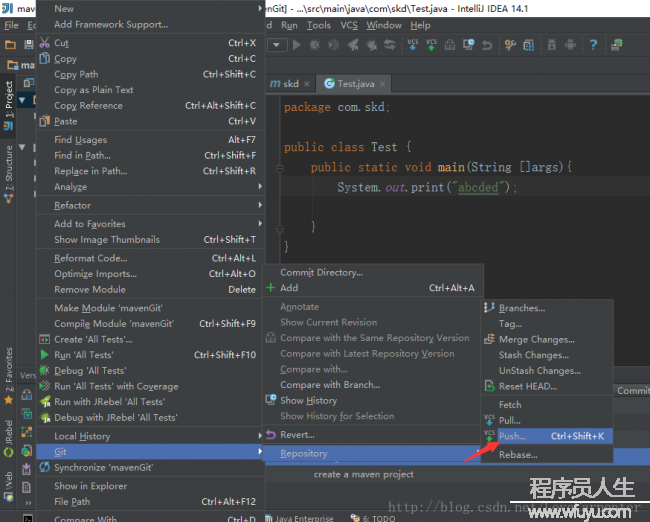
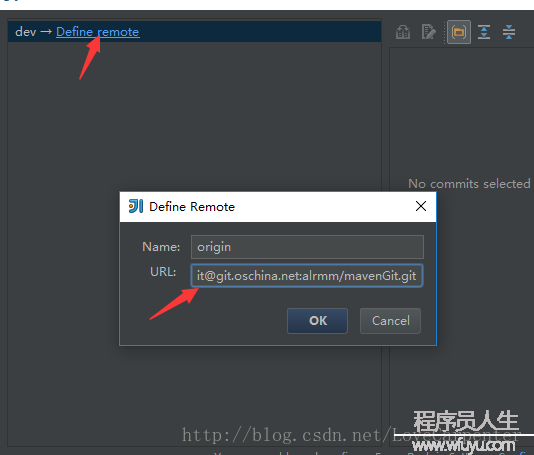
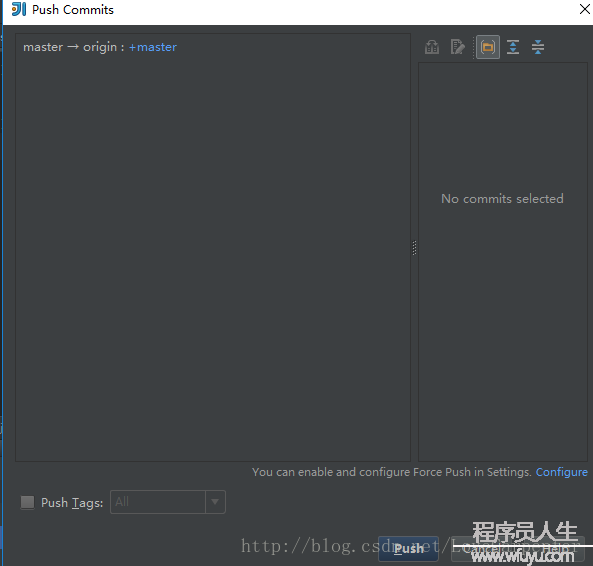
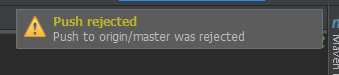
解决冲突(1般是先将我们的远程的项目pull下来,注意:在项目开发进程中应避免多人编辑同1个文件)
先pull我们的项目
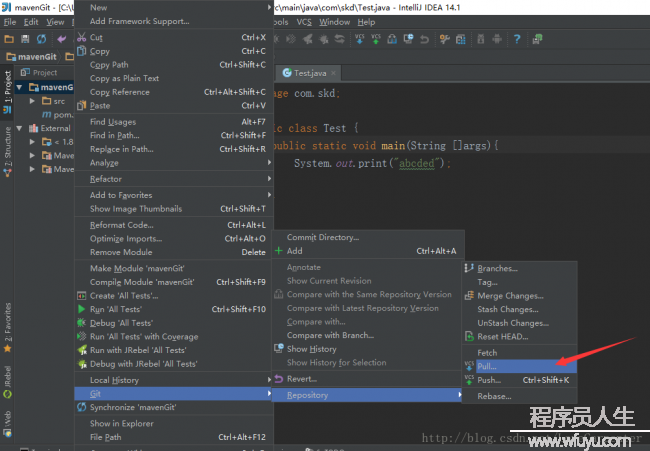
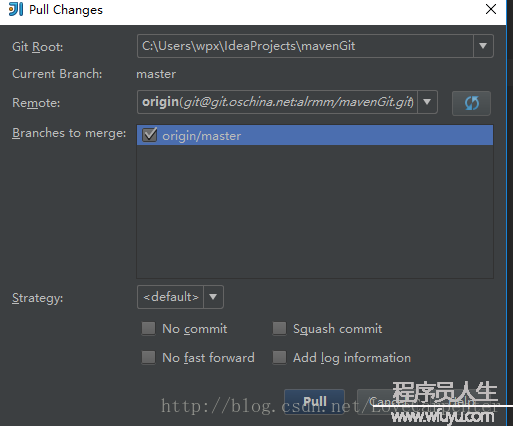
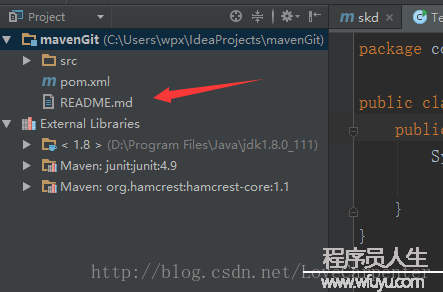
- 重新push成功
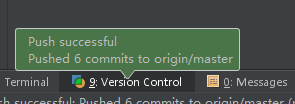
4.3 将本地的其他分支推送到远程
只要本地分支是其他分支,推送到远程就能够了,例如:如果本地是dev分支,那末推送到远程以后,是推送到远程的dev分支,而不是master分支。
4.3 将远程的项目clone到本地
- checkout远程项目
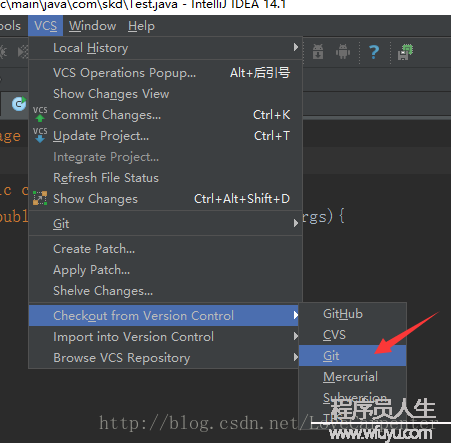
- 克隆远程项目
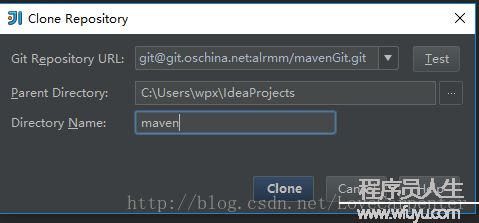
- 成功
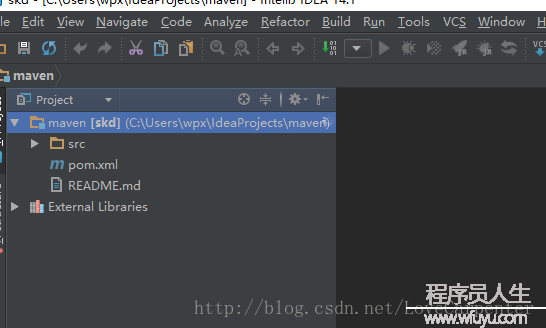
------分隔线----------------------------
------分隔线----------------------------