菜鸟运维笔记:Windows上用Xshell管理你的云主机
如果你的PC是linux系统,那末直接在终端用ssh命令就能够了。如果是Windows系统,那末就要用到ssh客户端。
PS:笔者双系统。有时候还是要用到Windows的。
Windows上ssh客户端
Windows上登陆远程主机有1下几种方式:
- putty
- SecureCRT
- Xshell
Xshell基本配置
登录
直接去官网下吧。下载安装都很简单。
安装完成后,打开它,会提示你新建会话:
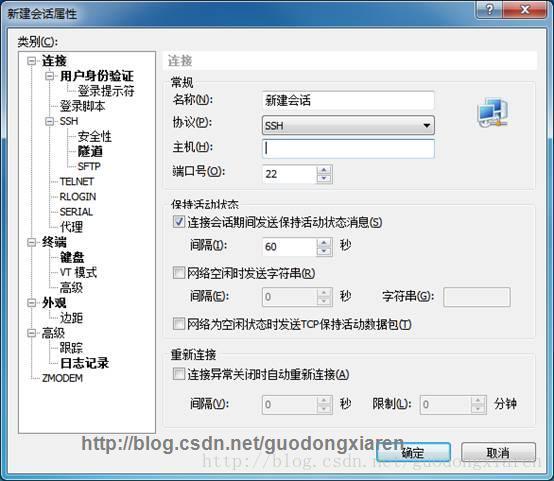
输入主机名。然后点击左侧的用户身份验证。
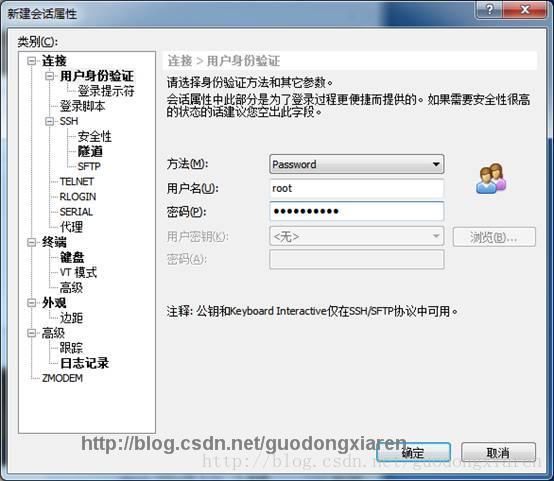
可以记住密码!!以后就不用每次登陆都输入用户名和密码了。
配色方案
在菜单栏的工具选项中,有配色方案。点开它,你可以选择系统自带的配送方案,或自定义配送方案。
我自己自定义了1个黑底绿字。。貌似是《黑客帝国》里传出来的“黑客风格配色”。。
注意,配色方案只能改变Xshell的前景(字)和背景,而里面文件的色彩(比如ls命令的时候)是远程主机的配置文件决定的。
窗口透明
如果你喜欢透明背景,那末顺次点击,工具――选项――查看。点击使窗口透明,自己调剂透明度。
改变目录文件色彩
前面我把背景改成了黑色,这时候如果我使用ls命令,那末目录的色彩由于是深蓝色的,所以目录名就会看得很不清楚。此时我们要修改目录的色彩,就要修改远程主机的配置文件,而非Xshell的配置。
- vi /etc/DIR_COLORS
- 把DIR 01;34改成01;33(黄色,在该行前面有标注了色彩对应的参数)。//我的在第81行(::81,81gg,81G可快速跳转)
- . /etc/profile 使配置生效
最后的显示效果:(右键查看图象,看大图)
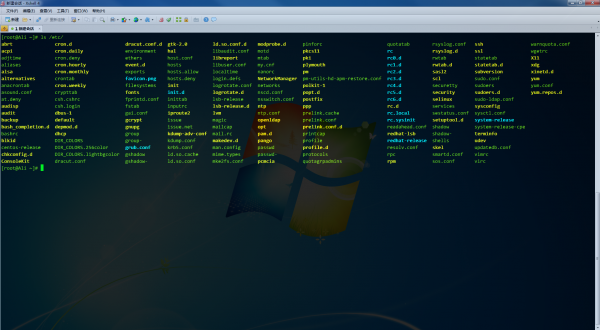
自定义快捷键
用了以后Xshell,发现有点美中不足,那就是不支持 Alt和. 的组合键。在传统的Bash中,按下【Alt+.】快捷键,可以自动键入上1个命令的最后1个参数。这通常是很实用的1个功能,特别是上1个命令的最后1个参数很长的时候。。为了弥补这1不足,我们顺次点击:工具――选项――键盘和鼠标――编辑――新建。
然后根据提示按下组合键,Alt和.
接着在“类型”下拉列表当选择“发送字符串”,接着在“操作”里面输入 !$
不要惊讶,就是让这个组合键自动键入这两个字符。如果你试了以后,你会发现,它所实现的就是你想要的效果。
这个两个字符时bash的特殊变量,就是援用的上1个命令的最后1个参数。
顺便1提!
如果你想自动补全上1个命令的第1参数,请用 !^
SSH公钥登录
之前我们使用Xshell登录,是通过用户名和密码的方式登录的。而且由于Xshell可以记住密码,所以也可实现免输入直接登录。但是有时候这类方式是不安全的,所以你也许更喜欢用SSH的公钥登录。
生成公钥
单击菜单栏的工具,再打开“用户公钥管理者”:
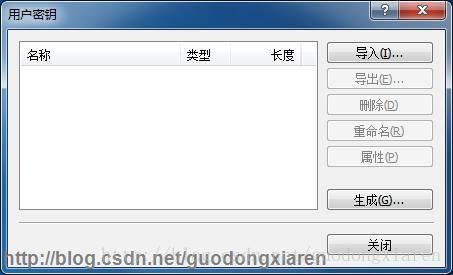
点击生成,然后:
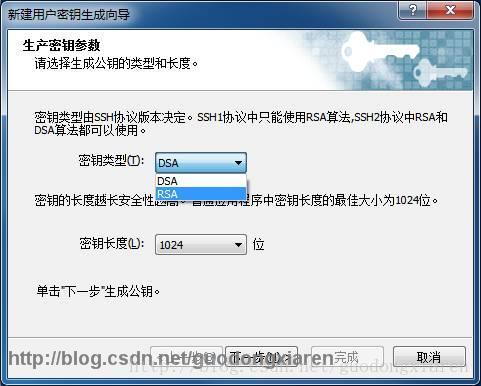
这里我们选择RSA算法。这个算法是ssh1,ssh2都支持的,然后就1直下1步:
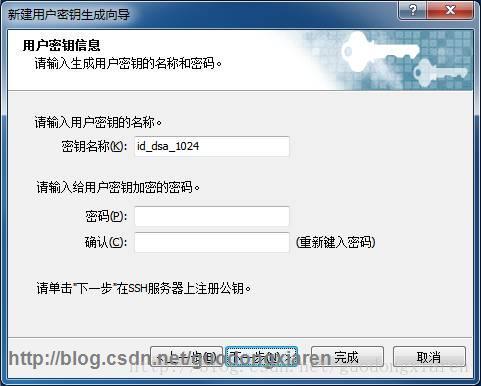
这里你可以第1密钥名称。下面的密码是可写可不写的。再下1步:
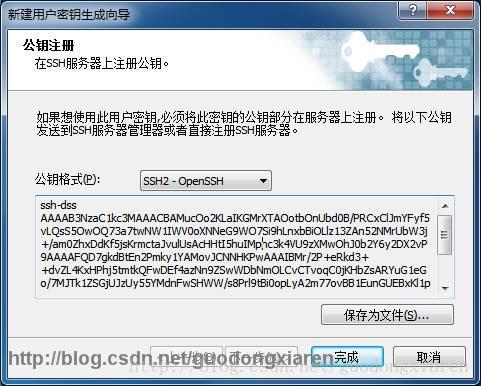
选择保存为文件,保存公钥到你PC的某个文件夹中。记住这个文件的位置哦。
在远程主机上配置
打开Xshell。点击菜单栏中的窗口。选择新建传输文件。接着会开启1个新的会话――sftp的命令提示符。
- 键入lcd,此时打开1个文件夹选择对话框,选择你刚才公钥所保存的文件夹。
- 键入put加你的公钥名称。比如put id_rsa_1024.pub (注意公钥是以.pub为后缀的)。

用用户名和密码登入你的远程主机。
在你的家目录下(如果是root用户,则为/root/),新建1个文件夹 .ssh,注意是以点开头的。
把上面公钥文件重命名为authorized_keys并保存到.ssh目录下。履行命令:
新建公钥登录会话
在用户身份验证里面,选择对应的选项。
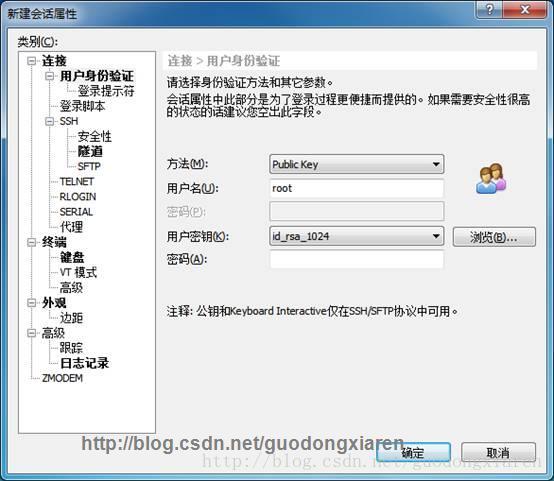
以后你就能够使用,选择公钥登录了。